การทำงานบนพีซีอาจไม่ราบรื่นตลอดเวลา โดยเฉพาะอย่างยิ่งเมื่อคุณพบข้อผิดพลาดแบบสุ่ม สิ่งนี้อาจทำให้คุณหงุดหงิดมากขึ้นเมื่อคุณพยายามเปิดแอพหรือโปรแกรมและข้อความบัญชีผู้ใช้ระบุว่า: “แอพนี้ได้รับการโอเวอร์คล็อกเพื่อปกป้องคุณ“.
สิ่งนี้ยังบอกอีกว่า “ผู้ดูแลระบบบล็อกคุณไม่ให้เรียกใช้แอปนี้ สอบถามรายละเอียดเพิ่มเติมได้ที่แอดมิน“. และคุณถูกทิ้งให้ไม่มีความรู้ สิ่งที่คุณทำได้คือกด ปิด ปุ่มเพื่อออกจากการแจ้งเตือน แต่ข่าวดีก็คือ ข้อผิดพลาดนี้สามารถแก้ไขได้ และคุณยังมีความหวังดีที่จะเรียกใช้แอป มาดูกันว่าเป็นอย่างไร
วิธีแก้ไข: การใช้ Registry Editor
ขั้นตอนที่ 1: กด ปุ่ม Windows + R ร่วมกันบนแป้นพิมพ์ของคุณเพื่อเปิดกล่อง Run พิมพ์ regedit ในช่องค้นหาแล้วกด ป้อน.
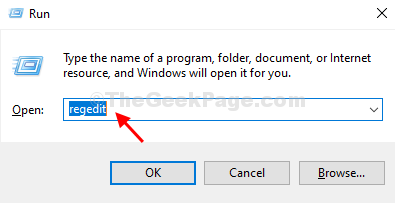
ขั้นตอนที่ 2: ใน ตัวแก้ไขรีจิสทรี หน้าต่าง นำทางไปยังเส้นทางด้านล่าง:
HKEY_LOCAL_MACHINE\SOFTWARE\Microsoft\Windows\CurrentVersion\Policies\System
ที่ด้านขวาของบานหน้าต่าง ให้ค้นหาและเลือก เปิดใช้งานLUA.
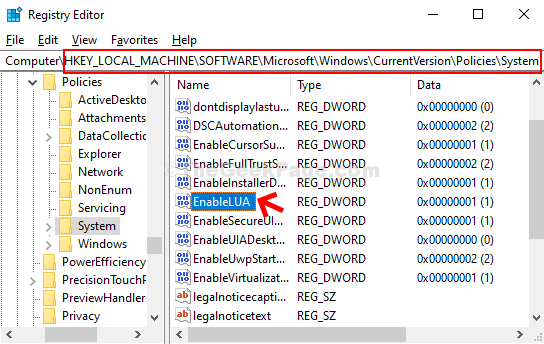
ขั้นตอนที่ 3: ดับเบิลคลิกที่ เปิดใช้งานLUA เพื่อเปิด แก้ไขค่า DWORD (32 บิต) หน้าต่าง. ตอนนี้เปลี่ยน ข้อมูลค่า จาก 1 ถึง 0 และตี ตกลง.

ตอนนี้ รีสตาร์ทเครื่องคอมพิวเตอร์ของคุณและการควบคุมบัญชีผู้ใช้จะเปิดขึ้น ตอนนี้ให้ลองเปิดแอพและควรเปิดได้โดยไม่มีปัญหา


