เพิ่มหน่วยความจำในเบราว์เซอร์ Chrome ของคุณด้วยคุณลักษณะนี้
- หากคุณใช้ Google Chrome มีโอกาสที่คุณจะมีแท็บจำนวนมากที่เปิดอยู่ในช่วงเวลาหนึ่งๆ
- ซึ่งอาจทำให้เบราว์เซอร์ใช้หน่วยความจำมากกว่าที่จำเป็น ซึ่งจะส่งผลต่อประสิทธิภาพการทำงาน
- เราแบ่งปันคุณสมบัติที่สามารถช่วยคุณประหยัดหน่วยความจำและปรับปรุงประสิทธิภาพขณะเรียกดู
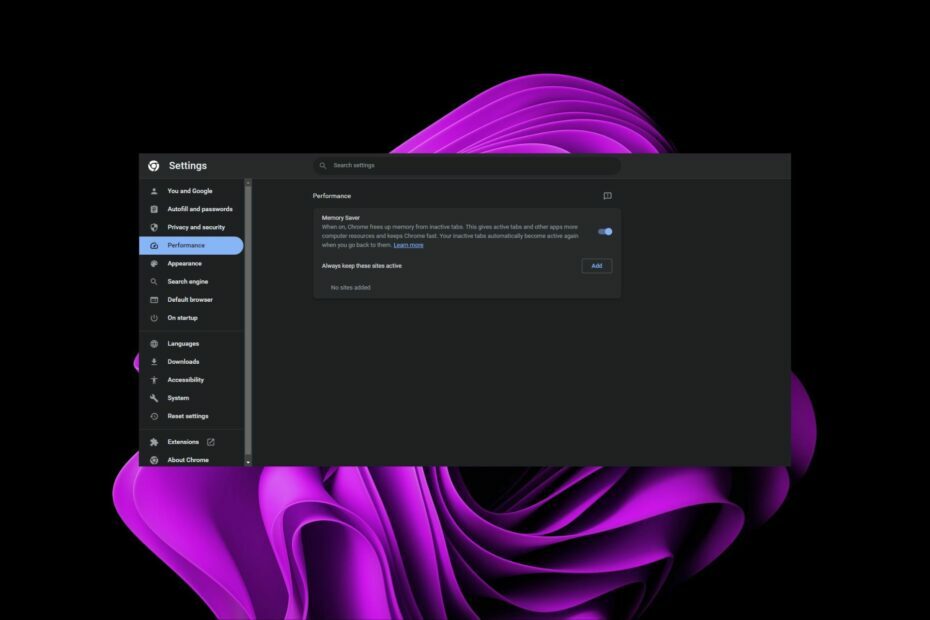
เอ็กซ์ติดตั้งโดยคลิกที่ไฟล์ดาวน์โหลด
- ดาวน์โหลด Fortect และติดตั้ง บนพีซีของคุณ
- เริ่มกระบวนการสแกนของเครื่องมือ เพื่อค้นหาไฟล์ที่เสียหายซึ่งเป็นสาเหตุของปัญหาของคุณ
- คลิกขวาที่ เริ่มการซ่อมแซม เพื่อให้เครื่องมือสามารถเริ่มแก้ไขอัลกอริทึมได้
- ดาวน์โหลด Fortect แล้วโดย 0 ผู้อ่านในเดือนนี้
ของคุณ พีซีอาจมีหน่วยความจำเหลือน้อย
ไม่กี่ครั้ง. และคุณได้ริเริ่มที่จะลดกระบวนการที่ต้องใช้ RAM ในระบบของคุณ ขณะนี้มีคุณลักษณะที่มาพร้อมกับ Google Chrome ซึ่งเรียกว่าโปรแกรมรักษาหน่วยความจำหากคุณมักจะเปิดแท็บหลายแท็บพร้อมกัน คุณจะรู้ว่าแท็บเหล่านี้อาจกระตุกและไม่ตอบสนองได้ คุณสมบัตินี้สามารถช่วยคุณประหยัดหน่วยความจำและทำให้สิ่งต่าง ๆ ทำงานได้อย่างราบรื่น ดูวิธีเปิดใช้งานที่นี่
เหตุใด Chrome จึงใช้หน่วยความจำ 50% ของฉัน
Chrome เป็นหมูหน่วยความจำ. ไม่ใช่แค่คุณ แต่เป็นทุกคนเช่นกัน บางครั้งเบราว์เซอร์อาจใช้ 50% หรือ 100% ของหน่วยความจำของคอมพิวเตอร์ของคุณ แล้วล่มทั้งระบบ
หากคุณมีแท็บจำนวนมากเปิดอยู่ใน Chrome หรือใช้ส่วนขยายที่เก็บประวัติของตนเอง อาจทำให้คอมพิวเตอร์ของคุณทำงานได้อย่างราบรื่นและรวดเร็ว
คุณอาจสังเกตเห็น ช้าลงเมื่อเปิดแท็บใหม่ หรือสลับไปมาระหว่างกัน นี่เป็นเพราะกระบวนการเหล่านี้ใช้เวลานานขึ้นเนื่องจากแท็บพื้นหลังพิเศษยังคงทำงานอยู่
เป็นที่ทราบกันดีว่าการใช้หน่วยความจำของ Chrome นั้นเกินขอบเขตมาเป็นเวลานาน และเป็นเพราะสถาปัตยกรรมที่ใช้หน่วยความจำมาก แท็บและส่วนขยายทั้งหมด รวมถึงเบราว์เซอร์เอง จะทำงานตามกระบวนการของตัวเอง
นอกจากนี้ยังมีคุณสมบัติในตัวบางอย่างที่อาจทำให้เบราว์เซอร์ของคุณกิน RAM มากขึ้นเมื่อเวลาผ่านไป สิ่งนี้ทำให้โปรแกรมอื่นทำงานได้ยากขึ้นเนื่องจากไม่สามารถเข้าถึงหน่วยความจำที่ต้องการได้
โชคดีที่ Chrome นำเสนอคุณลักษณะการประหยัดหน่วยความจำที่ช่วยลดหน่วยความจำที่ขาดและเพิ่มประสบการณ์การท่องเว็บของคุณ
โปรแกรมประหยัดหน่วยความจำ Chrome ทำงานอย่างไร
โปรแกรมประหยัดหน่วยความจำใน Chrome เป็นคุณลักษณะที่ช่วยให้คุณจำกัดจำนวน RAM ที่เบราว์เซอร์ของคุณใช้ สิ่งนี้สามารถช่วยปรับปรุงประสิทธิภาพและลดการใช้หน่วยความจำเมื่อเล่นเกมหรือเรียกใช้แอปพลิเคชันอื่นที่ใช้ RAM จำนวนมาก
ทำงานโดยการละแท็บที่สำคัญน้อยที่สุดเพื่อเพิ่ม RAM ซึ่งจะมีประโยชน์เมื่อหน่วยความจำหมด
เคล็ดลับจากผู้เชี่ยวชาญ:
ผู้สนับสนุน
ปัญหาเกี่ยวกับพีซีบางอย่างยากที่จะแก้ไข โดยเฉพาะอย่างยิ่งเมื่อเป็นเรื่องของไฟล์ระบบและที่เก็บ Windows ของคุณที่สูญหายหรือเสียหาย
อย่าลืมใช้เครื่องมือเฉพาะ เช่น ฟอร์เทคซึ่งจะสแกนและแทนที่ไฟล์ที่เสียหายด้วยเวอร์ชันใหม่จากที่เก็บ
เมื่อคุณเปิดแท็บใหม่ เบราว์เซอร์จะสแกนผ่านแท็บที่มีอยู่และปิดแท็บที่ไม่จำเป็นต้องใช้อีกต่อไป
วิธีนี้สามารถช่วยแก้ปัญหาหน่วยความจำในคอมพิวเตอร์ระดับล่างได้ แต่ก็หมายถึงการสูญเสียสถานะที่เกี่ยวข้องกับแท็บเหล่านั้นด้วย
ฉันจะเปิดใช้งานโปรแกรมรักษาหน่วยความจำใน Chrome ได้อย่างไร
- ไปที่เบราว์เซอร์ Chrome ของคุณแล้วคลิกจุดไข่ปลาสามอัน
- เลือก การตั้งค่า.
- คลิกที่ ผลงาน และเปิด โปรแกรมรักษาหน่วยความจำ.
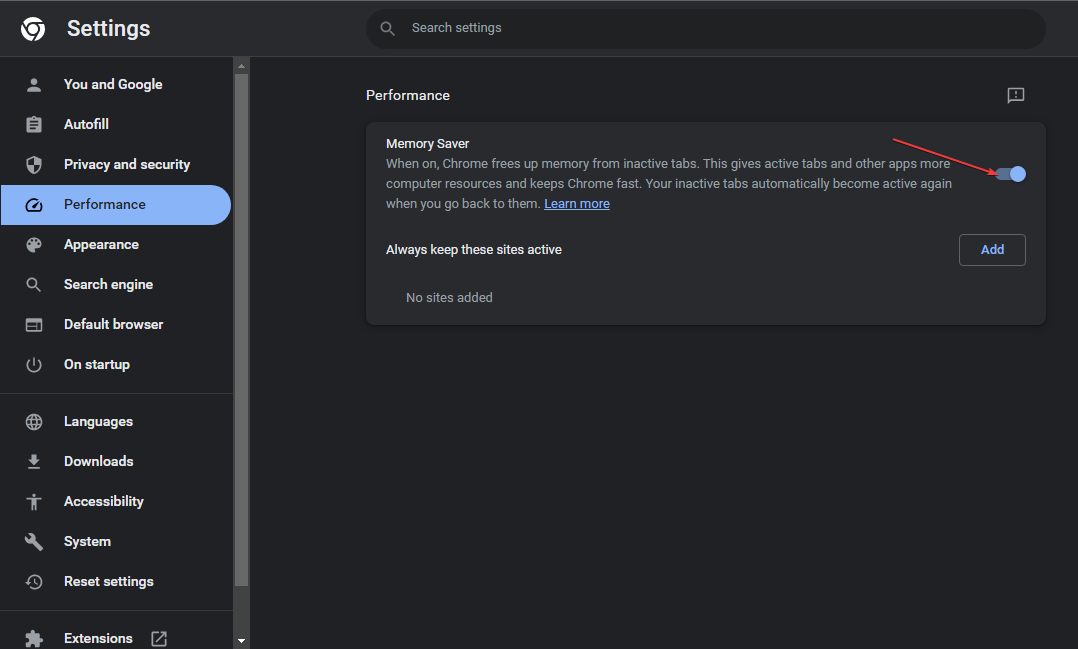
- หากคุณต้องการให้บางไซต์ไม่ได้รับผลกระทบจากคุณสมบัติการประหยัดหน่วยความจำ คุณสามารถคลิกได้ เพิ่ม ถัดจาก ทำให้ไซต์เหล่านี้ใช้งานได้เสมอ.

หากไม่มีการตั้งค่าประสิทธิภาพของ Chrome ด้วยเหตุผลบางอย่าง คุณอาจใช้เบราว์เซอร์เวอร์ชันที่ล้าสมัย ตรวจสอบว่ามีการอัปเดตใด ๆ หรือติดตั้งเบราว์เซอร์ของคุณใหม่เพื่อลงทะเบียนการอัปเดตใหม่ ๆ
- 5 วิธีในการแก้ไขข้อผิดพลาด Windows Photo Viewer หน่วยความจำไม่เพียงพอ
- แก้ไข: Internet Explorer ไม่ได้ดาวน์โหลด Chrome
- ต้องการเห็นผล Mica ของ Microsoft บน Chrome หรือไม่ นี่คือวิธีการ
- วิธีเพิ่ม Chrome ลงในเดสก์ท็อปของคุณ [4 วิธีด่วน]
ข้อเสียของการประหยัดหน่วยความจำใน Chrome คืออะไร?
การโหลดหน้าใช้เวลานานขึ้นเมื่อคุณเปิดอีกครั้งหลังจากปิดหน้า เนื่องจากต้องโหลดใหม่ตั้งแต่เริ่มต้นหลังจากที่โปรแกรมรักษาหน่วยความจำปิดลง
โดยเฉพาะอย่างยิ่งหากหน้านั้นมีรูปภาพหรือวิดีโอจำนวนมาก ไฟล์เหล่านี้จะถูกดาวน์โหลดอีกครั้งเมื่อคุณเปิด ดังนั้นการโหลดหน้าเหล่านี้จะใช้เวลานานกว่าการเปิดตามปกติโดยไม่ใช้โปรแกรมรักษาหน่วยความจำ
ข้อเสียอีกอย่างคือมันจะใช้งานไม่ได้ในทุกกรณีและอาจทำให้เบราว์เซอร์ของคุณพังได้ ตัวอย่างที่ดีคือเมื่อคุณเปิดแท็บหลายแท็บพร้อมกัน หรือหากคุณเรียกใช้สคริปต์ที่ต้องใช้หน่วยความจำมากกว่าที่คอมพิวเตอร์ของคุณมี
ซึ่งอาจทำให้เกิด เบราว์เซอร์ขัดข้อง เพราะมันไม่มีหน่วยความจำเพียงพอที่จะทำงานต่อไปได้
นอกจากนี้ ส่วนขยายบางตัวอาจทำงานไม่ถูกต้อง เนื่องจากจำเป็นต้องเข้าถึงแท็บทั้งหมดพร้อมกัน หรือไม่สามารถใช้เมื่อทำงานในกระบวนการที่แยกจากกัน
ท้ายที่สุด คุณต้องพิจารณาว่าการเปิดใช้งานคุณลักษณะการประหยัดหน่วยความจำของ Google Chrome นั้นคุ้มค่าหรือไม่
คุณสามารถใช้การเปิดแท็บสองสามแท็บต่อครั้งหากเบราว์เซอร์ของคุณทำงานช้าหรือใช้งานมาก ส่วนขยายหน้าจอแยกของ Chrome เพื่อดูแท็บต่าง ๆ พร้อมกัน
คุณเคยใช้คุณลักษณะการประหยัดหน่วยความจำของ Google Chrome หรือไม่ มีความแตกต่างระหว่างการเปิดหรือปิดการใช้งานหรือไม่? เรายินดีรับฟังความคิดเห็นของคุณเกี่ยวกับประสบการณ์ของคุณ ดังนั้นโปรดแสดงความคิดเห็นด้านล่าง
ยังคงประสบปัญหา?
ผู้สนับสนุน
หากคำแนะนำข้างต้นไม่สามารถแก้ปัญหาของคุณได้ คอมพิวเตอร์ของคุณอาจประสบปัญหา Windows ที่รุนแรงขึ้น เราขอแนะนำให้เลือกโซลูชันแบบครบวงจรเช่น ฟอร์เทค เพื่อแก้ไขปัญหาได้อย่างมีประสิทธิภาพ หลังการติดตั้ง เพียงคลิกที่ ดู&แก้ไข ปุ่มแล้วกด เริ่มการซ่อมแซม


