เรามักจะเปิดหน้าต่างต่าง ๆ ของแอพพลิเคชั่นเดียวกันในขณะที่ทำงานบนระบบ Windows 10 ของเรา แม้ว่าสิ่งนี้อาจทำให้การดูของคุณง่ายขึ้น แต่แถบงานเริ่มแออัด อย่างไรก็ตาม สิ่งที่ดีคือ Windows 10 มาพร้อมกับตัวเลือกในการจัดกลุ่มไอคอนแถบงานและมัน โดยปกติแล้วจะเป็นการตั้งค่าเริ่มต้น ดังนั้นหน้าต่างของไอคอนที่คล้ายกันควรจัดกลุ่มไว้ด้วยกัน โดยอัตโนมัติ แต่ผู้ใช้บางรายประสบปัญหาซึ่งสิ่งนี้ไม่เกิดขึ้นกับพวกเขา
ดังนั้น วันนี้ ในบทความนี้ เราจะอธิบายวิธีจัดกลุ่มไอคอนที่คล้ายกันบนทาสก์บาร์ของ Windows 10 และประหยัดพื้นที่แถบงานจำนวนมาก มาดูกันว่าเป็นอย่างไร
วิธีที่ 1: การใช้การตั้งค่าแถบงาน
ขั้นตอนที่ 1: คลิกขวาที่ แถบงาน และเลือก การตั้งค่าแถบงาน จากเมนู

ขั้นตอนที่ 2: ใน การตั้งค่า หน้าต่าง ไปที่ด้านขวาของบานหน้าต่าง เลื่อนลงมาด้านล่าง รวมปุ่มแถบงาน, ตั้งค่าฟิลด์เป็น ซ่อนป้ายกำกับเสมอ.
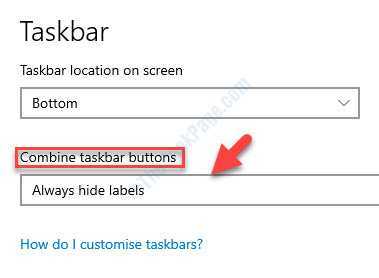
ซึ่งจะช่วยคุณจัดกลุ่มไอคอนแถบงานที่คล้ายกันในพีซี Windows 10 ของคุณ
หากต้องการ คุณสามารถใช้ปุ่ม “เมื่อทาสก์บาร์เต็ม” ตามที่อธิบายไว้ด้านล่าง
มีอีกสองตัวเลือก:
- เมื่อทาสก์บาร์เต็ม – คุณสามารถใช้ได้เมื่อคุณเปิดแอปพลิเคชั่นจำนวนมากและต้องการรวมเข้าด้วยกันเพื่อประหยัดพื้นที่
- ไม่เคย – การเลือกตัวเลือกนี้จะกระจายแอปพลิเคชันด้วยไอคอนแยกต่างหากสำหรับแต่ละรายการบนแถบงาน และจะไม่รวมเข้าด้วยกันแม้จะเปิดหน้าต่างไว้หลายหน้าต่างก็ตาม
อย่างไรก็ตาม หากคุณต้องการเปลี่ยนแปลงคอมพิวเตอร์มากกว่าหนึ่งเครื่อง คุณสามารถแก้ไขการตั้งค่ารีจิสทรีได้ดังที่แสดงด้านล่าง
วิธีที่ 2: โดยการเปลี่ยนแปลงการตั้งค่ารีจิสทรี
ขั้นตอนที่ 1: กด ชนะ + R คีย์ร่วมกันบนแป้นพิมพ์ของคุณเพื่อเปิด เรียกใช้คำสั่ง.
ขั้นตอนที่ 2: ใน เรียกใช้คำสั่ง หน้าต่าง พิมพ์ regedit และตี ป้อน เพื่อเปิด ตัวแก้ไขรีจิสทรี หน้าต่าง.

ขั้นตอนที่ 3: ใน ตัวแก้ไขรีจิสทรี หน้าต่าง นำทางไปยังเส้นทางด้านล่าง:
HKEY_CURRENT_USER\Software\Microsoft\Windows\CurrentVersion\Policies\Explorer
ตอนนี้ ไปที่ด้านขวาของหน้าต่าง เลือกค่า DWORD ไม่มีการจัดกลุ่มงาน และตี ลบ.

*บันทึก - หากตั้งค่าฟิลด์ข้อมูลค่าเป็น 1จากนั้นการจัดกลุ่มของไอคอนแถบงานจะถูกปิดใช้งาน
นั่นคือทั้งหมด วิธีการเหล่านี้จะช่วยคุณจัดกลุ่มไอคอนที่คล้ายกันในทาสก์บาร์ Windows 10 ของคุณ


