ทำความสะอาด UI ของคุณด้วยการลบลูกศรทางลัดออกจากไอคอนเดสก์ท็อป
- ทางลัดบนเดสก์ท็อปเป็นวิธีที่สะดวกในการเข้าถึงโปรแกรมและไฟล์ที่คุณใช้บ่อย แต่อาจดูไม่น่าดูเมื่อมีลูกศรร่วมด้วย
- โชคดีที่คุณสามารถล้างอินเทอร์เฟซของคุณโดยการลบลูกศรทางลัดเหล่านี้ด้วยตนเองหรือโดยอัตโนมัติ ดังที่คุณจะเห็นด้านล่าง

เราทุกคนได้ย้ายเอกสารหรือแอพที่สำคัญไปยังเดสก์ท็อปของเราเพื่อการเข้าถึงที่รวดเร็ว ทางลัดเหล่านี้มักจะมาพร้อมกับไอคอนลูกศรขนาดเล็กทุกครั้งที่คุณสร้างใหม่
อาจสร้างความรำคาญได้หากคุณชอบเดสก์ท็อปที่เรียบร้อยและสะอาดตา และไม่ต้องการการเตือนทางลัดด้วยภาพ หากคุณเห็นว่าลูกศรเหล่านี้จำเป็นต้องไป ต่อไปนี้เป็นบทแนะนำโดยย่อเกี่ยวกับวิธีกำจัดลูกศรเหล่านี้
ลูกศรทางลัดคืออะไร?
ลูกศรทางลัดคือไอคอนขนาดเล็กที่มักจะวางไว้ที่มุมล่างซ้ายของไอคอนแอปบนเดสก์ท็อปของคุณ
เป็นวิธีที่ง่ายและมีประโยชน์ในการเปิดไฟล์ โฟลเดอร์ และโปรแกรมที่ใช้บ่อยโดยไม่ต้องไปที่เมนู Start หรือค้นหา
เมื่อคุณสร้างทางลัด ระบบจะสร้างไอคอนอื่นขึ้นมาบนเดสก์ท็อปของคุณ ซึ่งคล้ายกับไอคอนเริ่มต้นของไฟล์ที่เกี่ยวข้อง คุณสามารถทำได้เสมอ สร้างไอคอนที่กำหนดเอง, หรือ เปลี่ยนกลับเป็นไอคอนเก่าใน Windows 11แต่ชื่อยังคงเหมือนกับไฟล์ต้นฉบับที่มีลูกศรทางลัดซ้อนทับ
แม้ว่าคุณจะสามารถคลิกที่ทางลัดเหล่านี้เพื่อเปิดโปรแกรมหรือไฟล์ต่างๆ ได้ แต่อย่าสับสนกับไฟล์ต้นฉบับ ไฟล์จริงยังคงอยู่ในตำแหน่งของมัน เมื่อคุณคลิกสองครั้งที่ทางลัด แอปพลิเคชันที่อ้างอิงจะเปิดขึ้น
จุดประสงค์ของลูกศรคือการระบุลิงก์ไปยังไฟล์หรือโฟลเดอร์ต้นฉบับในคอมพิวเตอร์ของคุณ นี่อาจเป็นแหล่งข้อมูลที่สำคัญหากคุณต้องการ ค้นหาตำแหน่งที่แน่นอนของไฟล์บางไฟล์.
ทางลัดไม่มีข้อมูลใด ๆ และพื้นที่บนเดสก์ท็อปของคุณแทบไม่มีนัยสำคัญ ซึ่งหมายความว่าหากคุณลบไฟล์ต้นฉบับ ทางลัดจะไม่ทำงาน แต่ถ้าคุณลบทางลัด จะไม่มีผลกับไฟล์ต้นฉบับแต่อย่างใด
ตอนนี้คุณรู้ความหมายของลูกศรทางลัดแล้ว ต่อไปนี้เป็นวิธีลบออก
ฉันจะลบลูกศรทางลัดออกจากไอคอน Windows 11 ได้อย่างไร
1. แก้ไขรีจิสทรีของ Windows
- สำรองข้อมูลรีจิสทรีของคุณหรือ สร้างจุดคืนค่า ก่อนทำการเปลี่ยนแปลงใดๆ
- ตี หน้าต่าง + ร กุญแจเปิด วิ่ง สั่งการ.
- พิมพ์ ลงทะเบียน ในกล่องโต้ตอบแล้วกด เข้า เพื่อเปิด รีจิสทรีบรรณาธิการ.
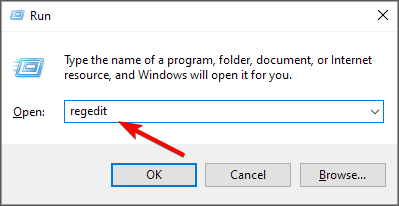
- นำทางไปยังตำแหน่งต่อไปนี้:
HKEY_LOCAL_MACHINE\SOFTWARE\Microsoft\Windows\CurrentVersion\Explorer - สร้างคีย์รีจิสทรีใหม่โดยคลิกขวาที่ สำรวจ, เลือก คีย์ใหม่ และตั้งชื่อว่า ไอคอนเชลล์.

- คลิกที่โฟลเดอร์ที่สร้างขึ้นใหม่ คลิกขวาบนพื้นที่ว่างทางด้านขวา เลือก ค่าสตริงใหม่ แล้วชื่อเป็น 29.
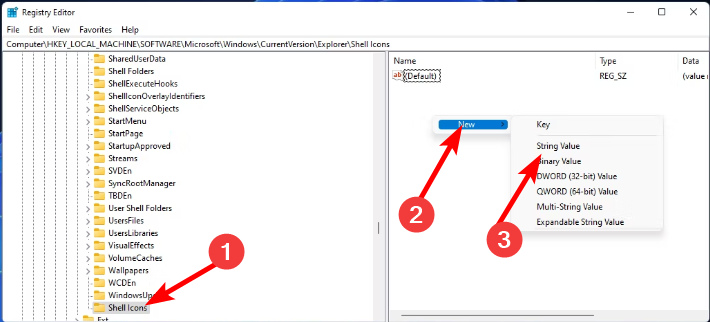
- ดับเบิลคลิกที่ค่าสตริงที่สร้างขึ้นใหม่ และใน ข้อมูลมูลค่า ช่องใส่รหัสต่อไปนี้และกด เข้า:
%windir%\System32\shell32.dll,-50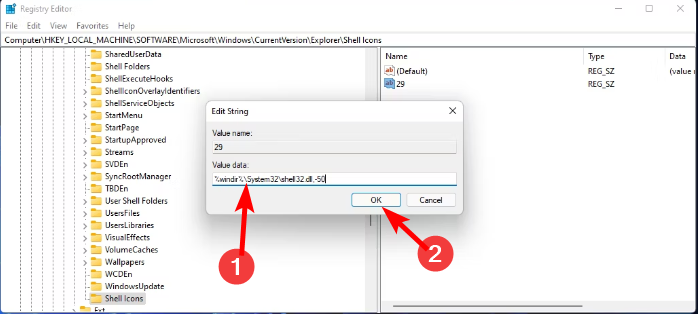
- ปิด Registry Editor และรีสตาร์ทพีซีของคุณ ลูกศรทางลัดของคุณควรจะหายไป
2. ใช้แฮ็ค Registry
- นำทางไปยังเบราว์เซอร์ของคุณและ ดาวน์โหลดไฟล์รีจิสทรีที่เกี่ยวข้อง เพื่อลบลูกศรทางลัด
- ค้นหาไฟล์ zip แตกไฟล์ จากนั้นคัดลอกไฟล์ ไอคอนเปล่า โฟลเดอร์ไปยังโฟลเดอร์ต่อไปนี้
C:\Windows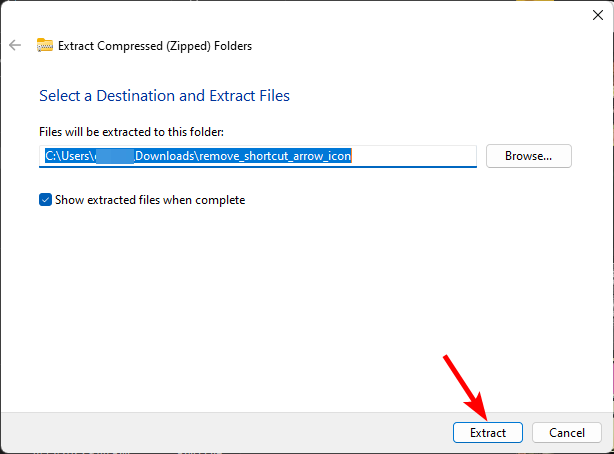
- กลับไปที่ไฟล์ที่แยกออกมาแล้วดับเบิลคลิกที่ remove_shortcut_arrow_icon.reg ไฟล์และคลิก ใช่ พร้อมท์ทั้งหมด
- รีสตาร์ทพีซีของคุณ และลูกศรทางลัดควรจะหายไป
เนื่องจากไม่ใช่ทุกคนที่ชอบทำหลายขั้นตอนหรือแก้ไขรีจิสทรีเลย แฮ็ครีจิสทรี จะมีประโยชน์ในสถานการณ์เช่นนี้ นี่เป็นหนึ่งในแฮ็กอัตโนมัติมากมายที่คุณนำไปใช้เพื่อซ่อนลูกศรทางลัดได้
- นี่คือสิ่งที่ Copilot พูดเกี่ยวกับจุดท่องเที่ยวธนาคารอาหาร
- พิเศษ: แว่นตา AR สำหรับ Lenovo Legion Go, วันที่วางจำหน่าย & รูปภาพใหม่
- 5 วิธีในการปรับแต่งการตั้งค่าเทอร์มินัลของ Windows 11
- 2 วิธีในการรีเซ็ตประวัติไฟล์อย่างรวดเร็วใน Windows 10 และ 11
- วิธีจัดการที่อยู่ฮาร์ดแวร์แบบสุ่ม Windows 11
ฉันจะคืนค่าลูกศรทางลัดได้อย่างไร
หากคุณเปลี่ยนใจและต้องการให้ลูกศรทางลัดกลับมา คุณสามารถเลิกทำการเปลี่ยนแปลงข้างต้นได้ง่ายๆ ด้วยการปรับแต่งรีจิสทรีของ Windows ด้านล่างนี้คือวิธีต่างๆ ในการดำเนินการ:
1. ใช้ตัวแก้ไขรีจิสทรี
- ตี หน้าต่าง + ร กุญแจเปิด วิ่ง สั่งการ.
- พิมพ์ ลงทะเบียน ในกล่องโต้ตอบแล้วกด เข้า เพื่อเปิด รีจิสทรีบรรณาธิการ.
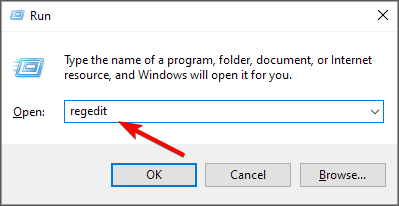
- นำทางไปยังตำแหน่งต่อไปนี้:
HKEY_LOCAL_MACHINE\SOFTWARE\Microsoft\Windows\CurrentVersion\Explorer\Shells Icons - ค้นหา ไอคอนเชลล์ โฟลเดอร์ และในบานหน้าต่างด้านขวา คลิกขวาที่สตริง 29จากนั้นกดปุ่ม ลบ ตัวเลือก.

- รีบูทระบบของคุณและลูกศรทางลัดจะปรากฏขึ้น
2. ใช้แฮ็ค Registry
- หากคุณดาวน์โหลดไฟล์ทางลัดรีจิสทรีแล้ว ให้ค้นหาไฟล์ ไอคอนเปล่า โฟลเดอร์ในโฟลเดอร์ต่อไปนี้และลบออก:
C:\Windows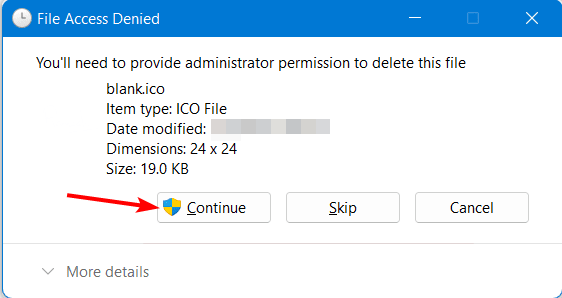
- ดับเบิลคลิกที่ remove_shortcut_arrow_icon.reg ไฟล์. (ควรอยู่ในไฟล์ที่คุณดาวน์โหลด) แล้วคลิก ใช่ พร้อมท์ทั้งหมด
- รีสตาร์ทพีซีของคุณเพื่อให้การเปลี่ยนแปลงมีผล
โดยสรุป ไอคอนทางลัดบนเดสก์ท็อปสามารถลบออกได้ ยิ่งไปกว่านั้น คุณสามารถกู้คืนได้หากต้องการ เพียงเลือกความงามที่เหมาะกับสไตล์ของคุณมากที่สุด สำหรับข้อมูลเพิ่มเติม แนวคิดการปรับแต่ง Windows 11ตรวจสอบคำแนะนำที่เป็นประโยชน์ของเรา
ในกรณีที่คุณพบปัญหาที่ ไอคอนไม่แสดงโปรดไปที่คำแนะนำที่เป็นประโยชน์ของเราเพื่อดูวิธีแก้ไขได้อย่างง่ายดาย
คุณคิดว่าวิธีไหนได้ผลดีที่สุด? มีวิธีอื่นที่คุณต้องการแนะนำด้วยหรือไม่? แบ่งปันกับเราในส่วนความคิดเห็นด้านล่าง


