คุณสามารถค้นหาไฟล์ PST ด้วยตนเองหรือใช้การตั้งค่า Outlook
- ไฟล์ PST เป็นองค์ประกอบที่สำคัญของ Outlook เนื่องจากมันเก็บข้อมูลสำคัญที่เกี่ยวข้องกับโปรไฟล์ผู้ใช้ของคุณ
- คุณสามารถค้นหาไฟล์นี้ได้อย่างง่ายดายโดยใช้กล่องโต้ตอบเรียกใช้หรือเปิดหน้าการตั้งค่าบัญชีอีเมล

Microsoft Outlook ใช้ไฟล์ PST และไม่น่าแปลกใจที่ผู้ใช้จำนวนมากต้องการทราบตำแหน่งไฟล์ของไฟล์ Outlook PST บน Windows 11
ไฟล์นี้จำเป็นสำหรับ Outlook เนื่องจากมีข้อมูลสำคัญ ดังนั้นในคู่มือวันนี้ เราจะอธิบายว่าไฟล์นี้คืออะไรและใช้งานอย่างไร
ไฟล์ Outlook PST คืออะไร
- PST ย่อมาจาก Personal Storage Table
- ซอฟต์แวร์ Microsoft ใช้เพื่อจัดเก็บข้อมูล เช่น กิจกรรมในปฏิทิน ผู้ติดต่อ ข้อความอีเมล และข้อมูลโปรไฟล์ผู้ใช้อื่นๆ
- แอปพลิเคชัน เช่น Microsoft Exchange Client, Microsoft Outlook และ Windows Messaging ใช้ไฟล์เหล่านี้ในการจัดเก็บข้อมูล
- เมื่อคุณเพิ่มบัญชีอีเมลใหม่ใน Outlook ไฟล์ PST จะถูกสร้างขึ้นบนพีซีของคุณ และคุณสามารถใช้เพื่อดูข้อมูลแบบออฟไลน์ได้
- เฉพาะบัญชี POP เท่านั้นที่ใช้ไฟล์ PST บัญชี IMAP ใช้ไฟล์ OST แทน
- นอกจากการจัดเก็บข้อมูลแล้ว คุณสามารถใช้ไฟล์ PST เป็นไฟล์สำรองและส่งออกข้อมูล Outlook ของคุณไปยังไคลเอนต์อีเมลอื่นได้
ฉันจะค้นหาไฟล์ Outlook PST ใน Windows 11 ได้อย่างไร
1. ใช้กล่องโต้ตอบเรียกใช้
- กด หน้าต่าง คีย์ + ร.
- ตอนนี้ป้อน %ข้อมูลแอปในเครื่อง% และกด เข้า.

- ไปที่ไดเร็กทอรีต่อไปนี้:
Microsoft\Outlook
นอกจากนี้ คุณควรทำสิ่งต่อไปนี้ด้วย:
- เปิดกล่องโต้ตอบเรียกใช้โดยใช้ หน้าต่าง คีย์ + ร ทางลัด
- เข้า %ข้อมูลแอพ% และกด เข้า.
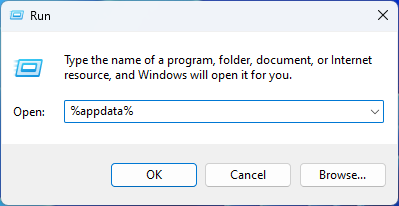
- สุดท้าย ไปที่ไดเร็กทอรีต่อไปนี้:
Microsoft\Outlook
นี่คือตำแหน่งเริ่มต้นสำหรับไฟล์ PST ดังนั้นอย่าลืมตรวจสอบ โปรดทราบว่าไฟล์ของคุณสามารถอยู่ในเส้นทางเหล่านี้ได้
หลายคนรายงานว่า ไม่พบ PSTแต่เรากล่าวถึงปัญหานี้ในคำแนะนำแยกต่างหาก
2. ใช้การตั้งค่าบัญชี Outlook
- ใน Outlook ให้ไปที่ ไฟล์ และเลือก ข้อมูล.
- ถัดไปขยาย การตั้งค่าบัญชี และเลือก การตั้งค่าบัญชี.
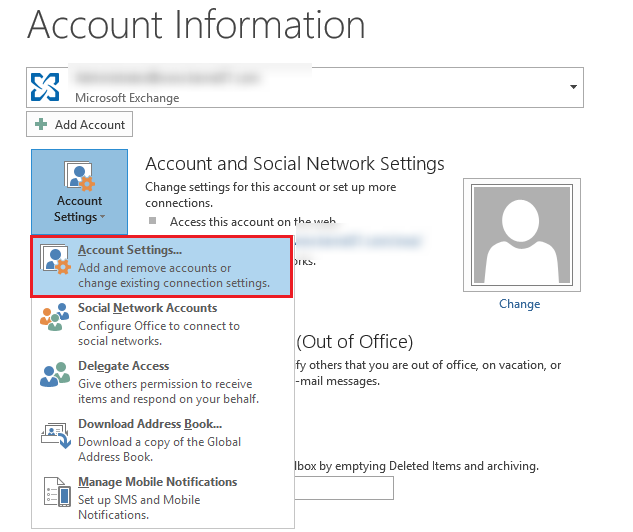
- นำทางไปยัง ไฟล์ข้อมูล แท็บ

- เลือกบัญชีอีเมลของคุณ
- สุดท้ายคลิกที่ เปิดตำแหน่งไฟล์.
หลังจากนั้น คุณจะเห็นตำแหน่งเริ่มต้นของไฟล์ นี่เป็นวิธีที่ง่ายและรวดเร็วในการค้นหาไฟล์ PST ใน Windows 11 ดังนั้นอย่าลืมลองใช้ดู
บางครั้งวิธีการเหล่านี้ใช้ไม่ได้เพราะ ไม่สามารถเข้าถึงไฟล์ข้อมูล Outlook ได้แต่เรามีคำแนะนำที่สามารถแก้ไขปัญหานั้นได้
ฉันจะเปลี่ยนตำแหน่งของไฟล์ PST ใน Outlook ได้อย่างไร
1. เปลี่ยนการตั้งค่า Outlook
- ใน Outlook ให้ไปที่ ไฟล์ และเลือก ข้อมูล.
- ถัดไปคลิกที่ การตั้งค่าบัญชี และเลือก การตั้งค่าบัญชี จากเมนู

- คลิกที่ เปลี่ยนโฟลเดอร์ จากนั้นเลือกบัญชีอีเมลที่ต้องการ หลังจากนั้นให้คลิกที่ กล่องจดหมายเข้า.

- ตอนนี้คลิกที่ แฟ้มใหม่ และตั้งชื่อที่ต้องการ
- สุดท้ายให้คลิกที่ แฟ้มใหม่ อีกครั้ง. หลังจากนั้นให้เลือก กล่องจดหมายเข้า โฟลเดอร์และคลิกที่ ตกลง.
- รีสตาร์ท Outlook และตรวจสอบว่ามีการเปลี่ยนแปลงหรือไม่
2. ใช้ตัวแก้ไขรีจิสทรี
- กด หน้าต่าง คีย์ + ร และป้อน ลงทะเบียน.

- นำทางไปยังเส้นทางต่อไปนี้:
HKEY_CURRENT_USER\Software\Microsoft\Office\16.0\Outlook - คลิกขวาที่บานหน้าต่างด้านขวา แล้วเลือก ใหม่ แล้ว ค่าสตริงที่ขยายได้.

- ตั้งชื่อสตริงใหม่ บังคับ PSTPath แล้วคลิกสองครั้ง
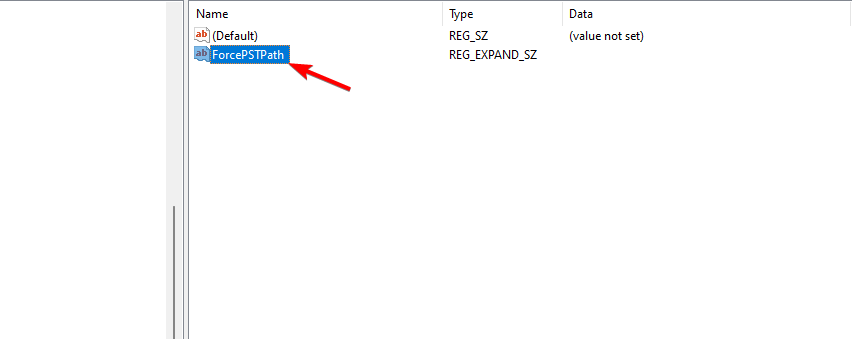
- ตอนนี้ตั้งค่าข้อมูลค่าไปยังตำแหน่งที่ต้องการแล้วคลิก ตกลง.

หลังจากทำเช่นนั้น ตำแหน่งไฟล์ PST เริ่มต้นจะเปลี่ยนไป นี่เป็นวิธีที่ดีที่สุดในการเปลี่ยนตำแหน่งไฟล์ PST ดังนั้นอย่าลืมลองทำดู
- วิธีอัปเดต Global Address List ใน Outlook
- วิธีรีเซ็ตมุมมอง Outlook เป็นการตั้งค่าเริ่มต้น
- กด หน้าต่าง คีย์ + ส และเข้าสู่ พร้อมรับคำสั่ง. เลือก เรียกใช้ในฐานะผู้ดูแลระบบ จากรายการผลลัพธ์
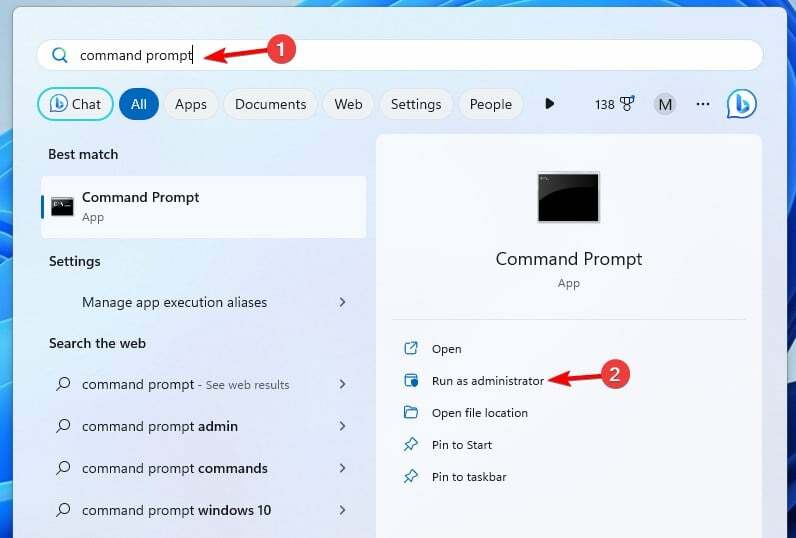
- ตอนนี้รันคำสั่งต่อไปนี้:
mklink "C:\Users\%username%\AppData\Local\Microsoft\Outlook\outlook.pst" "C:\Users\WindowsReport\Outlook\outlook.pst"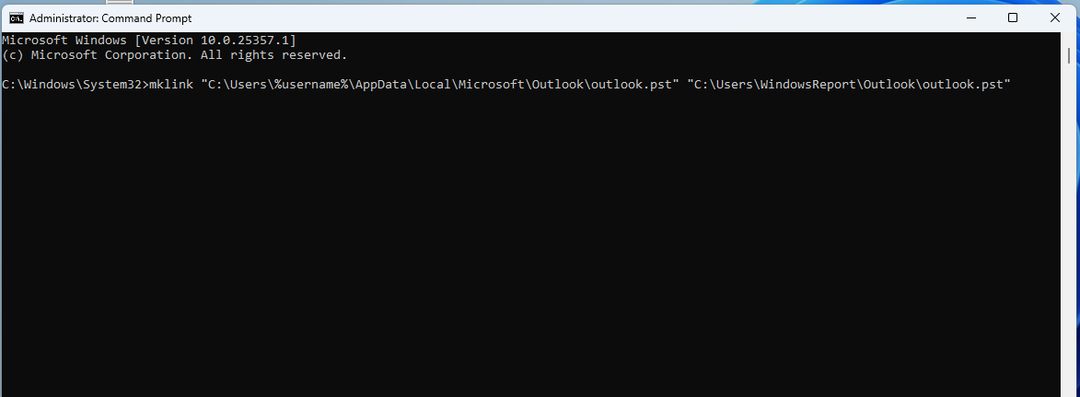
- หลังจากนั้นลิงก์สัญลักษณ์จะถูกสร้างขึ้น
โปรดทราบว่าวิธีนี้จะไม่เปลี่ยนตำแหน่งของไฟล์ แต่จะชี้ไปที่ไฟล์ในตำแหน่งใหม่
วิธีนี้เป็นวิธีที่ดีเนื่องจากใช้เป็นข้อมูลสำรองสำหรับไฟล์ Outlook PST ได้ด้วย ดังนั้นอย่าลืมลองใช้ดู
อย่างที่คุณเห็น การค้นหาตำแหน่งไฟล์ของ Outlook PST ใน Windows 11 ค่อนข้างง่าย อย่าลังเลที่จะใช้วิธีการใด ๆ ที่กล่าวถึงในคู่มือนี้
ในกรณีที่คุณ ไฟล์ PST ไม่ถูกต้องเรามีคำแนะนำพิเศษที่สามารถช่วยคุณแก้ไขได้
คุณใช้วิธีใดในการค้นหาไฟล์ PST แจ้งให้เราทราบในส่วนความคิดเห็นด้านล่าง

