ผู้ใช้ Windows 10 จำนวนมากกำลังประสบปัญหา การใช้ดิสก์สูงและปัญหาการใช้ซีพียู. เมื่อฉันขุดลงไปในปัญหาฉันพบว่าการใช้ ram สูงหรือ ซีพียูสูง การบริโภคโดยระบบปฏิบัติการ windows 10 อาจเกิดจากกระบวนการและคุณสมบัติพิเศษบางอย่างที่เปิดใช้งานเป็นหลักและบางครั้งเนื่องจากไดรเวอร์ที่ล้าสมัยในระบบของคุณ ฉันกำลังแสดงรายการที่รับผิดชอบมากที่สุดซึ่งคุณสามารถแก้ไขเพื่อแก้ปัญหาได้ที่นี่ ค้นหาสิ่งที่เหมาะกับคุณและโปรดแสดงความคิดเห็นเกี่ยวกับประสบการณ์ของคุณ
ยังอ่าน:16 เคล็ดลับเจ๋งๆ ในการทำให้ Windows 10 Super Fast. ของคุณ

ไปหาวิธีแก้ปัญหาเหล่านี้เพื่อลดการใช้ RAM และ CPU บนคอมพิวเตอร์ของคุณ
1) ปิดการใช้งานแอพที่ทำงานอยู่เบื้องหลังเพื่อแก้ปัญหาการใช้งาน ram สูง
ถ้าจะถามว่าตัวไหน ฉันจะบอกว่าทุกคน เหตุใดแอปใดจึงทำงานในพื้นหลังเมื่อเราไม่ได้ใช้ แม้ว่าพวกเขาจะต้องการอัพเดทตัวเองก็สามารถทำได้เมื่อเราเปิดมันขึ้นมา เลยปิดทั้งหมดดีกว่า
1. คลิกที่ เริ่ม ปุ่มแล้วคลิกที่ไอคอนรูปเฟืองเพื่อเปิด การตั้งค่า.

2.คลิกที่ ความเป็นส่วนตัว.
3. คลิกที่ แอพพื้นหลัง จากเมนูด้านซ้าย
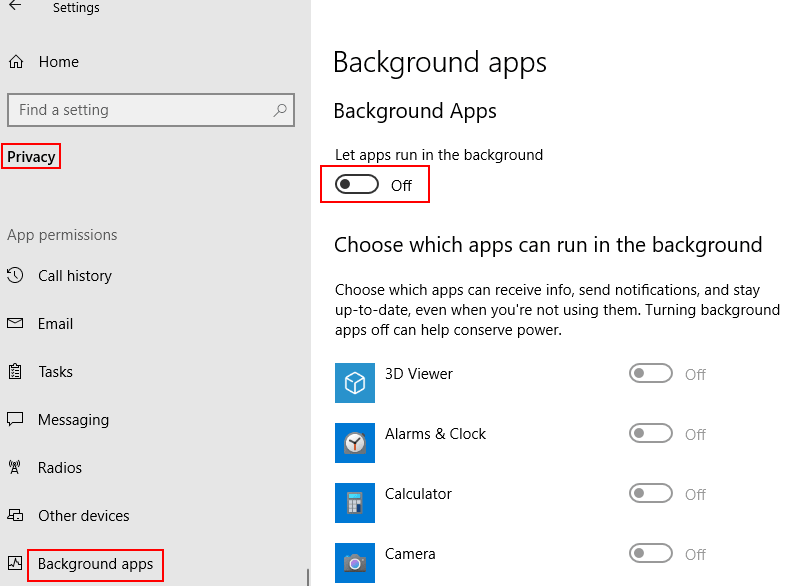
2) เปลี่ยนไปใช้แผนพลังงานที่สมดุล
1. ค้นหา powercfg.cpl ในช่องค้นหาของ windows 10
2. ตอนนี้คลิกที่ powercfg.cpl.

3. ตอนนี้ เลือก สมดุล แผนพลังงาน

หากคุณไม่ต้องการปิดการใช้งานทั้งหมด คุณสามารถเลือกปิดแอพที่ไม่มีประโยชน์ได้เช่นกัน
3) ปิดการใช้งานโปรแกรมเริ่มต้น
1. กด CTRL + SHIFT + Esc คีย์ร่วมกันจากแป้นพิมพ์ของคุณ
2. ไปที่ การเริ่มต้น แท็บ
3. คลิกขวาและ ปิดการใช้งาน ทุกโปรแกรม.

4) ปิดการใช้งาน SysMain เพื่อแก้ปัญหาการใช้งาน cpu สูงของ windows 10-
ขั้นตอนที่ 1 - ค้นหาบริการในกล่องค้นหาทาสก์บาร์ของ windows 10 คลิกที่บริการ

ขั้นตอนที่ 2 – เลื่อนลงและค้นหา “SysMain” ที่ด้านขวาของ บริการ หน้าต่าง.
ขั้นตอนที่ 3-ดับเบิลคลิกบน "SysMain” เพื่อเข้าถึงคุณสมบัติ
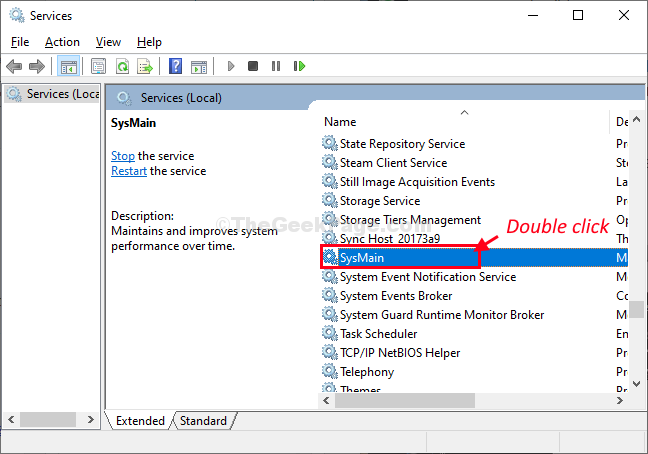
ขั้นตอนที่ 4- ใน คุณสมบัติหลักของ Sys แม่หม้ายคลิกที่ 'ประเภทการเริ่มต้น:' และเลือก "พิการ” จากรายการดรอปดาวน์

ขั้นตอนที่ 5- สุดท้ายคลิกที่ “สมัคร” แล้วก็ต่อ “ตกลง” เพื่อบันทึกการเปลี่ยนแปลงบนคอมพิวเตอร์ของคุณ
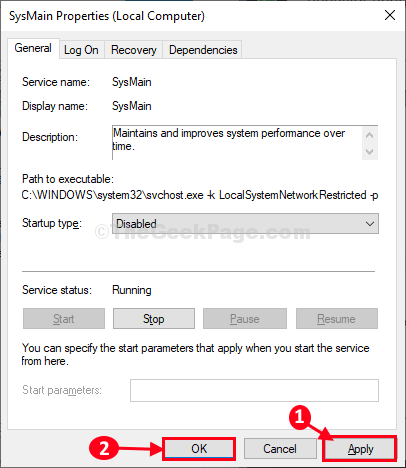
ตอนนี้ รีบูต windows 10 ของคุณเพื่อให้การเปลี่ยนแปลงมีผลใช้บังคับ
5) หยุดบริการอัปเดต Windows
แม้ว่าจะไม่แนะนำ แต่ถ้าคุณไม่มีวิธีใด คุณสามารถเลือกปิดใช้งานบริการอัพเดต windows ได้ หากคุณไม่มีทรัพยากรในพีซีของคุณ คุณสามารถเลือกเปิดใช้งานได้ในภายหลังเมื่อคุณไม่ได้ทำสิ่งที่สำคัญบนพีซีของคุณและปล่อยให้พีซีอัปเดตพีซี
1. ค้นหา บริการ ในช่องค้นหาของ windows 10
2. ตอนนี้คลิกที่ บริการ เพื่อเปิดแผงบริการ
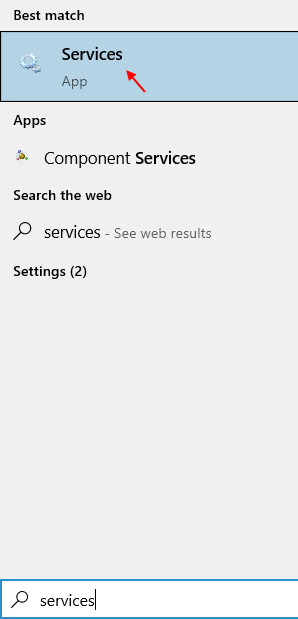
3. ตอนนี้ค้นหา อัพเดท windows บริการและดับเบิลคลิกที่มัน
4. ตอนนี้ เลือก ประเภทการเริ่มต้น เช่น พิการ และคลิกที่ หยุด เพื่อหยุดมัน

6) ปิดใช้งานบริการที่ไม่ใช่ของ Microsoft ทั้งหมด
1. ค้นหา msconfig ในช่องค้นหาของ windows 10
2. ตอนนี้คลิกที่ msconfig จากผลการค้นหา

3. ตอนนี้คลิกที่ บริการ แท็บ
4. ตอนนี้ เลือก ซ่อนบริการของ Microsoft ทั้งหมด.
5. ตอนนี้คลิกที่ ปิดการใช้งานทั้งหมด.
6. คลิกที่ ตกลง.
7. เริ่มต้นใหม่ คอมพิวเตอร์ของคุณ.

7) ปรับการตั้งค่าระบบเพื่อประสิทธิภาพที่ดีที่สุด
ขั้นตอนที่ 1: – ค้นหา ดูการตั้งค่าระบบขั้นสูง ในช่องค้นหาเมนูเริ่ม

ขั้นตอนที่ 2: – ตอนนี้ คลิกที่การตั้งค่าตามที่แสดงในภาพ

ขั้นตอนที่ 3: – ตอนนี้ เลือกปรับเพื่อประสิทธิภาพที่ดีที่สุด สุดท้ายเลือกสมัครแล้วคลิกตกลง ในที่สุดรีสตาร์ทพีซีของคุณ

8) ปิดใช้งานการจัดทำดัชนีการค้นหา
หากคุณมีทรัพยากรต่ำมากเนื่องจากพีซีระดับล่าง การปิดใช้งานการจัดทำดัชนีการค้นหาจะลดการใช้ cpu ลงอย่างรวดเร็ว คุณสามารถลองได้เช่นกัน
1. ค้นหา บริการ ในช่องค้นหาของ windows 10
2. ตอนนี้คลิกที่ บริการ เพื่อเปิดแผงบริการ
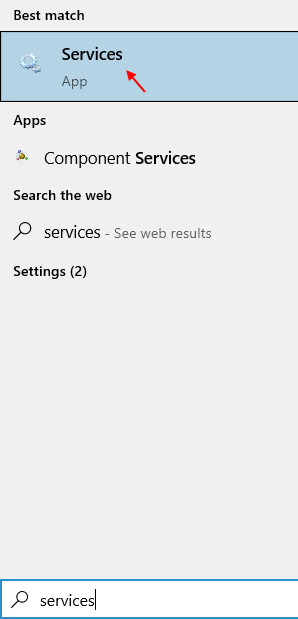
3. ค้นหา การค้นหาของ Windows บริการจากรายการ
4. ตอนนี้ เลือก ประเภทการเริ่มต้น เช่น พิการ และคลิกที่ หยุด เพื่อหยุดมัน

9) เปลี่ยนค่ารีจิสทรีเพื่อล้างไฟล์หน้าเมื่อเริ่มต้น
บันทึก–
ก่อนที่จะดำเนินการแก้ไขหลัก เราขอแนะนำให้คุณสร้างข้อมูลสำรองของรีจิสทรีในคอมพิวเตอร์ของคุณ หลังจากเปิด ตัวแก้ไขรีจิสทรี, คลิกที่ "ไฟล์” > “ส่งออก” เพื่อสร้างการสำรองข้อมูล
หากมีสิ่งใดผิดพลาด คุณสามารถดึงข้อมูลรีจิสทรีของคุณได้โดยการนำเข้าข้อมูลสำรอง
1. กด ปุ่ม Windows+R ร่วมกันเปิดตัว วิ่ง หน้าต่างบนคอมพิวเตอร์ของคุณ
2. พิมพ์ “regedit” ใน วิ่ง หน้าต่างแล้วคลิกที่ “ตกลง“.
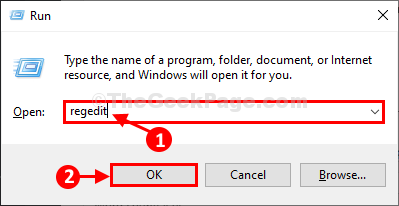
ตัวแก้ไขรีจิสทรี หน้าต่างจะเปิดขึ้น
3. ใน ตัวแก้ไขรีจิสทรี หน้าต่างทางด้านซ้ายมือ นำทางไปยังตำแหน่งนี้-
HKEY_LOCAL_MACHINE\SYSTEM\CurrentControlSet\Control\Session Manager\การจัดการหน่วยความจำ
4. ตอนนี้ทางด้านขวามือ ดับเบิลคลิกบน "ClearPageFileAtShutDown” เพื่อปรับเปลี่ยน

5. ใน แก้ไขค่า DWORD (32 บิต) หน้าต่างตั้งค่า 'ข้อมูลค่า:' ถึง "1” จากนั้นคลิกที่ “ตกลง” เพื่อบันทึกการเปลี่ยนแปลงค่า

เสร็จแล้วปิด ตัวแก้ไขรีจิสทรี หน้าต่าง.
รีบูต คอมพิวเตอร์ของคุณเพื่อให้การเปลี่ยนแปลงมีผล
หลังจากรีบูต ตรวจสอบการใช้งาน ram และ CPU บนคอมพิวเตอร์ของคุณ ควรลดลงอย่างมาก
10) ปิดการใช้งาน Runtime Broker เพื่อแก้ปัญหาการใช้งาน CPU สูง
ขั้นตอนที่ 1 – กด แป้น windows + ฉัน เพื่อเปิดแผงควบคุมระบบ
ตอนนี้คลิกที่ ระบบ.
ขั้นตอนที่ 2 – ตอนนี้คลิกที่ การแจ้งเตือนและการดำเนินการ ในเมนูด้านซ้าย
มีตัวเลือกทางด้านขวาพูดว่า รับเคล็ดลับลูกเล่น …. ปิดมัน.
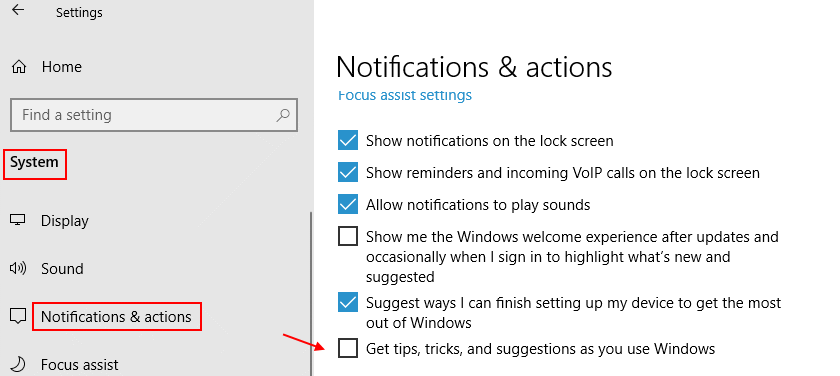
11) เพิ่มประสิทธิภาพ ฮาร์ดไดรฟ์ของคุณเพื่อประสิทธิภาพที่เร็วขึ้น
12) อัปเดตไดรเวอร์เพื่อแก้ไขการใช้งาน CPU สูงของ windows 10
กำลังอัปเดตทั้งหมดของคุณ คนขับรถ ยังสามารถแก้ปัญหาหน่วยความจำของคุณได้หากไดรเวอร์ที่ล้าสมัยเป็นสาเหตุของปัญหา
กด คีย์ windows + i เพื่อเปิดแผงควบคุมระบบ ค้นหา อัพเดทไดรเวอร์อุปกรณ์ ในช่องค้นหา คลิกที่ อัพเดทไดรเวอร์อุปกรณ์ และดำเนินการต่อ

บันทึก – windows 10 มีความต้องการหน่วยความจำบางอย่าง คุณต้องแน่ใจว่าอุปกรณ์ของคุณมีการกำหนดค่าระบบจำนวนมากนี้ด้วย
โปรเซสเซอร์
1 Ghz
หน่วยความจำที่ติดตั้ง (RAM)
1 GB สำหรับระบบปฏิบัติการ 32 บิต
2 GB สำหรับระบบปฏิบัติการ 64 บิต
พื้นที่ว่างบนฮาร์ดดิสก์
16 GB สำหรับรุ่น 32 บิต
20 GB สำหรับรุ่น 64 บิต
หากการกำหนดค่าระบบของคุณสูงกว่านั้น โปรดปฏิบัติตามวิธีการที่แสดงด้านบน หากทุกอย่างล้มเหลว ให้ติดตั้ง windows 10 ใหม่ทั้งหมด ฉันจะอัปเดตโพสต์นี้ด้วยวิธีเพิ่มเติมเพื่อจัดการกับปัญหาการใช้ CPU สูงและ RAM สูงของ windows 10
13) ปิดโดยอัตโนมัติเลือกสีเน้นจากพื้นหลังของฉัน
ขั้นตอนที่ 1 – กด คีย์ windows + i เพื่อไปยังแผงควบคุมของระบบ
ขั้นตอนที่ 2 – คลิกที่การตั้งค่าส่วนบุคคลตามที่แสดงด้านล่าง
ขั้นตอนที่ 3 – ตอนนี้ เลือก สี จากเมนูด้านซ้าย
ทางด้านขวา ยกเลิกการเลือก เลือกสีเฉพาะจุดจากพื้นหลังของฉัน.


