ระดับเสียงของลำโพงของพีซี Windows 10 มีบทบาทสำคัญในกิจกรรมประจำวันของคุณ เช่น การฟังเพลง ไฟล์เสียง ไซต์วิดีโอ การสร้างภาพ และอื่นๆ อีกมากมาย คุณเพียงแค่ต้องการให้มันทำงานได้ดีตลอดเวลา แต่ถึงกระนั้นการควบคุมระดับเสียงก็ยังมีปัญหา เช่น คุณอาจได้ยินเสียงแตกหรือเสียงบิดเบือนพื้นหลังที่น่ารำคาญ
ปัญหานี้สามารถแก้ไขได้ง่าย วิธีแก้ไขเสียงแตกของแล็ปท็อป Windows 10 มีดังนี้
วิธีที่ 1: วิธีแก้ไขเสียงแตกของลำโพงแล็ปท็อปใน Windows 10 ผ่านแผงควบคุมเสียง
ขั้นตอนที่ 1: คลิกที่ เริ่ม ปุ่มบนเดสก์ท็อปของคุณ > การตั้งค่า (อยู่เหนือ พลัง ตัวเลือก)

ขั้นตอนที่ 2: ใน การตั้งค่า หน้าต่าง > ระบบ.
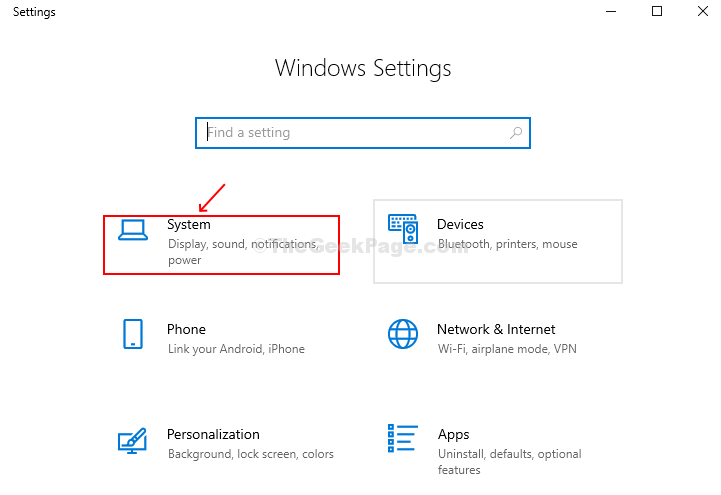
ขั้นตอนที่ 3: ถัดไป > คลิกที่ เสียง ทางด้านซ้ายของบานหน้าต่าง > ทางด้านขวา > การตั้งค่าที่เกี่ยวข้อง > คลิกที่ แผงควบคุมเสียง.

ขั้นตอนที่ 3: ใน เสียง หน้าต่าง > การเล่น แท็บ > เลือก ลำโพง > คลิกที่ คุณสมบัติ.

ขั้นตอนที่ 4: ใน คุณสมบัติของลำโพง หน้าต่าง > คลิกที่ การเพิ่มประสิทธิภาพ แท็บ > ยกเลิกการเลือก ปิดใช้งานการปรับปรุงทั้งหมด > ใช้
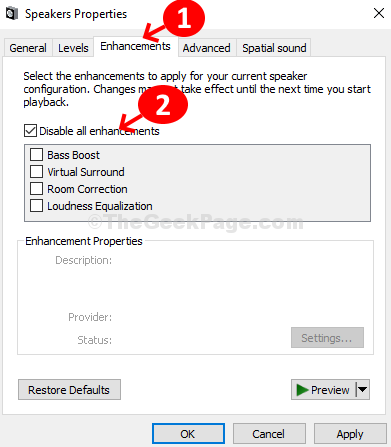
ขั้นตอนที่ 5: คลิกที่ ขั้นสูง แท็บ > เลือกตัวเลือกที่ 1 16 บิต, 44100 Hz (คุณภาพซีดี) > สมัคร.

ขั้นตอนที่ 6:แถบงาน > คลิกขวาที่ ปริมาณ ไอคอน > คลิกที่ เปิดตัวผสมระดับเสียง

ขั้นตอนที่ 7: ใน เครื่องผสมระดับเสียง หน้าต่าง > คลิกที่ ระบบเสียง.

ขั้นตอนที่ 8: ใน เสียง หน้าต่าง > คลิกที่ การสื่อสาร แท็บ > เลือกปุ่มตัวเลือกถัดจาก ลดระดับเสียงของเสียงอื่นๆ 80% > สมัคร.

สิ่งนี้ควรแก้ไขเสียงแตกของลำโพงแล็ปท็อปของคุณ หากยังคงมีอยู่ ให้ลองใช้วิธีที่ 2
คุณอาจอ่าน: –
- ปัญหาการพูดติดอ่าง / การบิดเบือนของเสียงใน Windows 10
- แก้ไขเสียงหึ่งใน Windows 10
- เสียง / เสียงเปิดขึ้นใน Windows 10
วิธีที่ 2: วิธีแก้ไขเสียงแตกของลำโพงแล็ปท็อปใน Windows 10 ผ่านแอปการตั้งค่า
ขั้นตอนที่ 1: คลิกที่ เริ่ม ปุ่มบนเดสก์ท็อปของคุณ > การตั้งค่า (ตั้งอยู่เหนือ พลัง ตัวเลือก)

ขั้นตอนที่ 2: ใน การตั้งค่า หน้าต่าง > คลิกที่ อัปเดต & ความปลอดภัย.

ขั้นตอนที่ 3: ในหน้าต่างถัดไป > คลิกที่ แก้ไขปัญหา ที่ด้านซ้ายของบานหน้าต่าง > ทางด้านขวาของบานหน้าต่าง > เลื่อนลง > ลุกขึ้นและวิ่ง > คลิกที่ การจ่ายเสียง > คลิกที่ เรียกใช้ตัวแก้ไขปัญหา ปุ่ม.
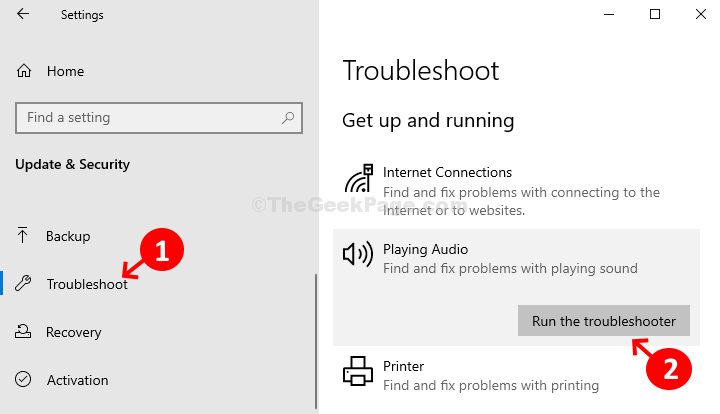
ตอนนี้ให้ตัวแก้ไขปัญหาตรวจพบปัญหาและแก้ไข หากไม่ได้ผล ให้ลองใช้วิธีที่ 3
วิธีที่ 3: วิธีแก้ไขเสียงแตกของลำโพงแล็ปท็อปใน Windows 10 ผ่านตัวจัดการอุปกรณ์
ขั้นตอนที่ 1: คลิกขวาที่ พีซีเครื่องนี้ > จัดการ.
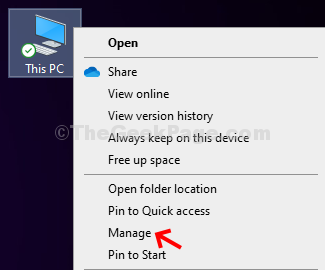
ขั้นตอนที่ 2: ต่อไปให้คลิกที่ ตัวจัดการอุปกรณ์ ที่ด้านซ้ายของบานหน้าต่าง > ด้านขวาของบานหน้าต่าง > ตัวควบคุมเสียง วิดีโอ และเกม > คลิกเพื่อขยาย
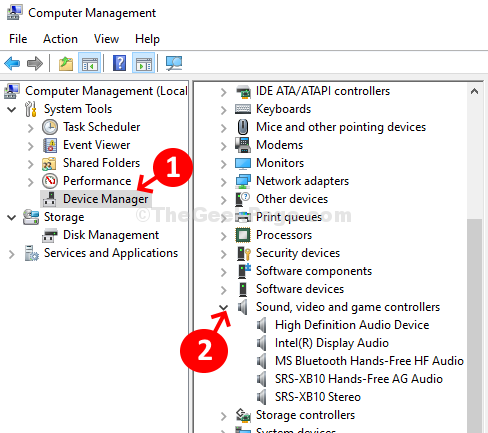
ขั้นตอนที่ 3: คลิกขวาที่อุปกรณ์เสียงของระบบ > อุปกรณ์เสียงความละเอียดสูง (ในกรณีนี้) > คลิกที่ อัปเดตไดรเวอร์

ขั้นตอนที่ 4:ต่อไป > คลิกที่ ค้นหาซอฟต์แวร์ไดรเวอร์ที่อัปเดตโดยอัตโนมัติ > หากไม่มีไดรเวอร์ออนไลน์ > คลิกที่ เรียกดูคอมพิวเตอร์ของฉันเพื่อหาซอฟต์แวร์ไดรเวอร์.

ขั้นตอนที่ 5: ในหน้าต่างถัดไป ให้คลิกที่ ให้ฉันเลือกจากรายการไดรเวอร์ที่มีอยู่ในคอมพิวเตอร์ของฉัน.

ขั้นตอนที่ 6: มันจะดึงอุปกรณ์เสียงที่มีอยู่ในคอมพิวเตอร์ของคุณขึ้นมา > เลือกรุ่น > คลิก ต่อไป ติดตั้ง.

แค่นั้นและเสียงแตกของลำโพงแล็ปท็อปของคุณควรได้รับการแก้ไข

