Windows Spotlight เป็นคุณสมบัติที่ฉันโปรดปรานของ Windows 10 มันให้ความรู้สึกที่ดีมากทุกครั้งที่ฉันเข้าสู่ระบบคอมพิวเตอร์ ฉันเชื่อว่าคุณก็คิดเช่นเดียวกัน แต่คนส่วนใหญ่ไม่รู้ว่าสปอตไลท์ของ windows ไม่ได้เป็นเพียงคุณสมบัติวอลล์เปเปอร์ แต่เป็นโฆษณาที่มักจะมีลิงก์ไปยังผลิตภัณฑ์ในนั้น Windows Spotlight ดึงรูปภาพจาก bing และตั้งเป็นภาพพื้นหลังโดยอัตโนมัติ
ยังคงเป็นคุณสมบัติที่ยอดเยี่ยมและผู้ใช้ Windows 10 ส่วนใหญ่ใช้ อย่างไรก็ตาม ผู้ใช้หลายคนรายงานว่าสปอตไลท์ของพวกเขาไม่ทำงานและติดอยู่กับรูปภาพสปอตไลท์แบบเก่า หากคุณกำลังเผชิญปัญหาเดียวกัน ไม่ต้องกังวล เราได้รับการคุ้มครอง ที่นี่ เราได้รวบรวมสองวิธีที่คุณสามารถเปิดใช้งาน Windows Spotlight อีกครั้งบนคอมพิวเตอร์ของคุณ
วิธีที่ 1 - คำสั่ง Windows Powershell
ขั้นตอนที่ 1 – กด Windows และ ผม ในเวลาเดียวกัน จะเปิดการตั้งค่า เลือก การปรับเปลี่ยนในแบบของคุณ จากเมนูหลัก
ขั้นตอนที่ 2 – คลิกที่ ล็อกหน้าจอ จากเมนูด้านซ้าย
ขั้นตอนที่ 3 – ตรวจสอบให้แน่ใจว่าคุณได้เลือก Windows Spotlight ใน พื้นหลัง. ปิดหน้าต่างการตั้งค่า
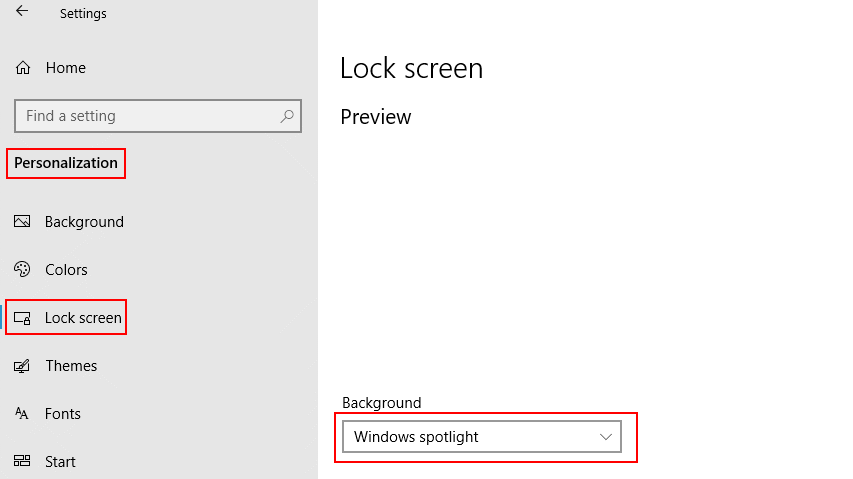
ขั้นตอนที่ 4 – กด Windows และ X คีย์พร้อมกันแล้วเลือก Windows Powershell (ผู้ดูแลระบบ).
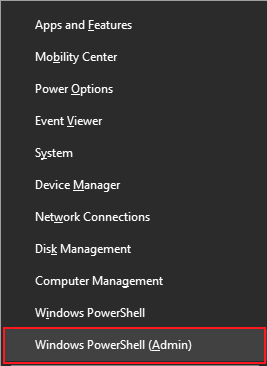
ขั้นตอนที่ 5 – คลิก ใช่ บนพรอมต์
ขั้นตอนที่ 6 – คลิกคำสั่งต่อไปนี้ใน PowerShell แล้วกด ป้อน.
รับ-AppxPackage -allusers *ContentDeliveryManager* | foreach {Add-AppxPackage “$($_.InstallLocation)\appxmanifest.xml” -DisableDevelopmentMode -register }
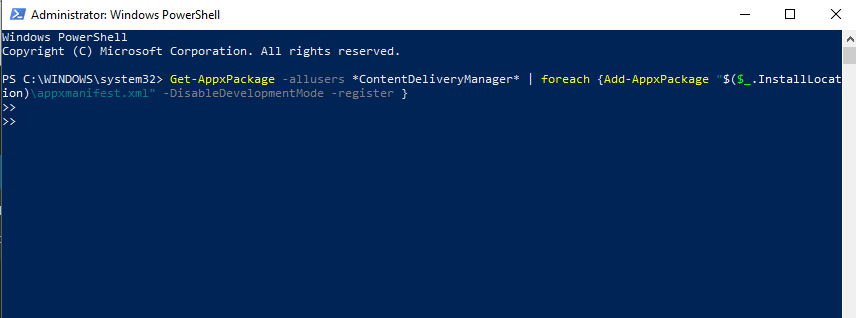
ขั้นตอนที่ 7 – รีบูทคอมพิวเตอร์ของคุณ
วิธีที่ 2 – รีเซ็ต Windows Spotlight
หาก Windows Spotlight ของคุณติดอยู่ที่ภาพเดียวหรือไม่ได้อัปเดตไลบรารีรูปภาพ การรีเซ็ตการตั้งค่าสปอตไลท์สามารถแก้ปัญหานี้ได้
ขั้นตอนที่ 1 – เปิดการตั้งค่าโดยกด Windows และ ผม คีย์ในเวลาเดียวกัน เลือก การปรับเปลี่ยนในแบบของคุณ จากเมนูหลัก
ขั้นตอนที่ 2 – เลือก ล็อกหน้าจอ.
ขั้นตอนที่ 3 – ในตัวเลือกพื้นหลัง เลือก ภาพ หรือ สไลด์โชว์ (ตัวเลือกอื่นนอกเหนือจาก Windows Spotlight).
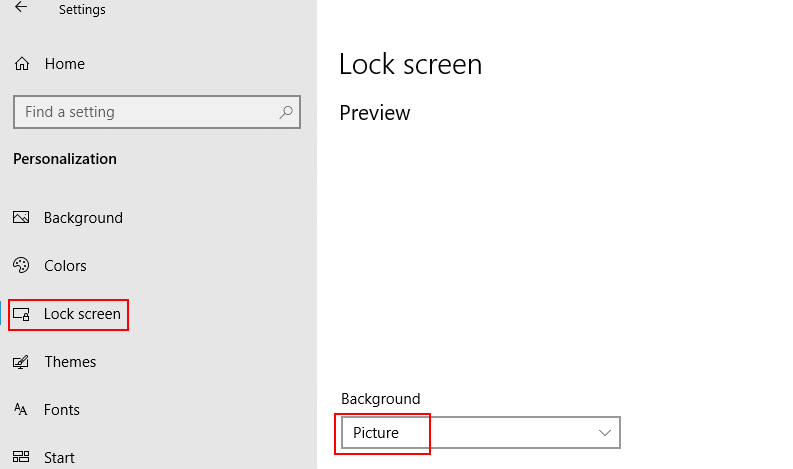
ขั้นตอนที่ 4 – เปิดกล่อง Run โดยกดปุ่ม Windows และ R ในเวลาเดียวกัน.
ขั้นตอนที่ 5 – พิมพ์ที่อยู่ต่อไปนี้ในกล่องข้อความและกด Enter
%USERPROFILE%/AppData\Local\Packages\Microsoft วินโดว์. ContentDeliveryManager_cw5n1h2txyewy\LocalState\Assets
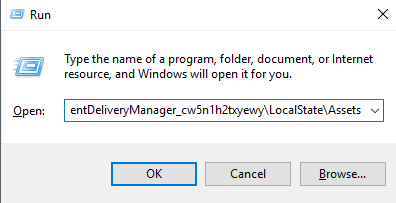
ขั้นตอนที่ 6 – เลือกไฟล์ทั้งหมดในโฟลเดอร์โดยกด Ctrl + A แล้วกด ลบ. จะล้างภาพเก่าให้หมด
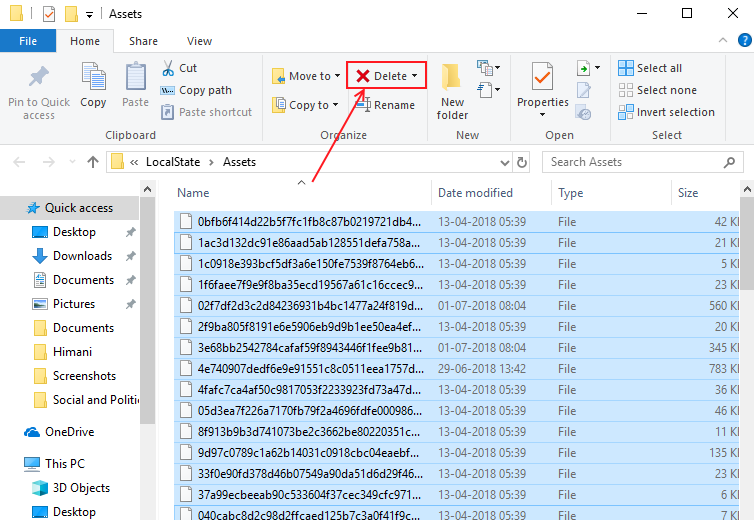
ขั้นตอนที่ 7 – เปิดกล่อง Run อีกครั้งโดยกด Windows และ R ปุ่มในเวลาเดียวกัน
ขั้นตอนที่ 8 – พิมพ์ที่อยู่ต่อไปนี้ในกล่องข้อความและกด ป้อน.
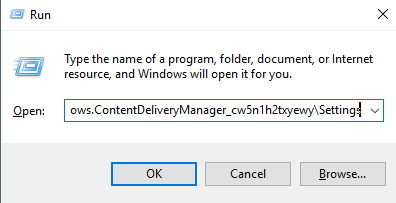
%USERPROFILE%/AppData\Local\Packages\Microsoft วินโดว์. ContentDeliveryManager_cw5n1h2txyewy\Settings
ขั้นตอนที่ 9 – คลิกขวาที่ไฟล์ settings.dat และเปลี่ยนชื่อเป็น settings.dat.bak
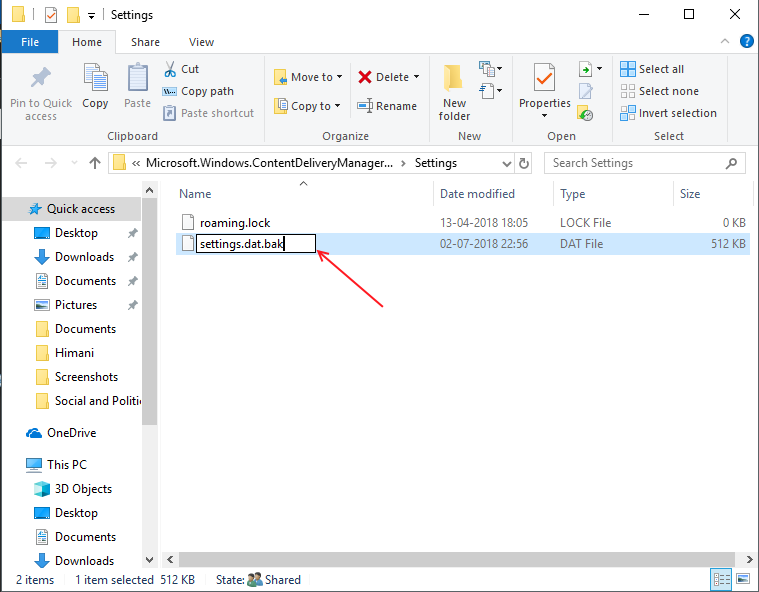
ขั้นตอนที่ 10 – คลิกขวาที่ roaming.lock และเปลี่ยนชื่อเป็น roaming.lock.bak
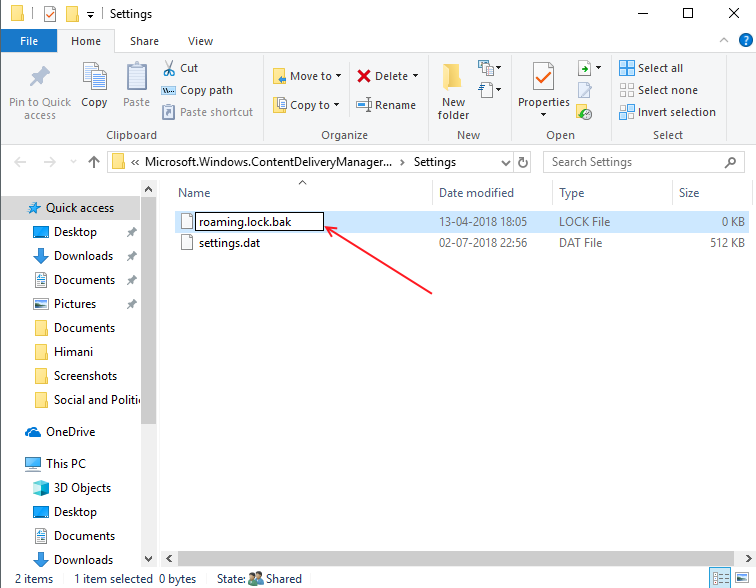
ขั้นตอนที่ 11 – รีบูทคอมพิวเตอร์ของคุณ
ขั้นตอนที่ 12 – ทำซ้ำขั้นตอนที่ 1 และเปิด การปรับเปลี่ยนในแบบของคุณ การตั้งค่า
ขั้นตอนที่ 13 – เลือก Windows Spotlight ในตัวเลือกพื้นหลัง
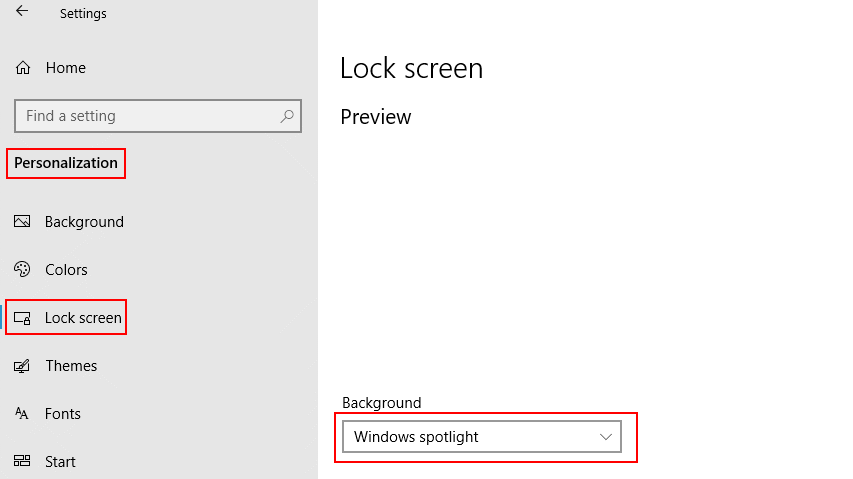
ขั้นตอนที่ 14 – ล็อคพีซีของคุณโดยกด Windows + หลี่ และตรวจสอบว่า Windows Spotlight กำลังทำงาน
เมื่อ Windows Spotlight เริ่มทำงาน ให้เปลี่ยนชื่อ settings.dat.bak และ roaming.lock.bak
ไฟล์ไปยังชื่อเดิมเหมือนเมื่อก่อน (เช่น settings.dat และ roaming.lock).


