โดย นิมิชา V S
การตรวจสอบความน่าเชื่อถือมีประโยชน์มาก is ลักษณะเฉพาะ ของ Windows ที่ช่วยในการแก้ไขปัญหา ช่วยให้คุณเข้าใจสาเหตุของความจนได้ง่ายๆ ประสิทธิภาพ ของระบบของคุณ เป็นเครื่องมือที่สร้างขึ้นและมักถูกมองข้ามโดยผู้ใช้และผู้ดูแลระบบเนื่องจากเป็นคุณลักษณะที่ซ่อนอยู่ ในการใช้ข้อมูลที่ได้รับจากการตรวจสอบความน่าเชื่อถือ คุณควรทำความเข้าใจให้ดี มาดูวิธีการใช้ข้อมูลการตรวจสอบความน่าเชื่อถือเพื่อแก้ไขปัญหาระบบของคุณกัน
เปิดตัวการตรวจสอบความน่าเชื่อถือ
- เปิดการตั้งค่าและค้นหา 'ดูประวัติความน่าเชื่อถือ'
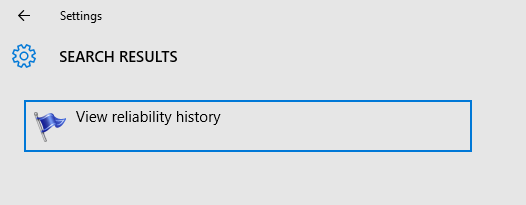
2. เมื่อคุณเปิดการตรวจสอบความน่าเชื่อถือ คุณจะเห็นกราฟที่แสดงดัชนีความเสถียร
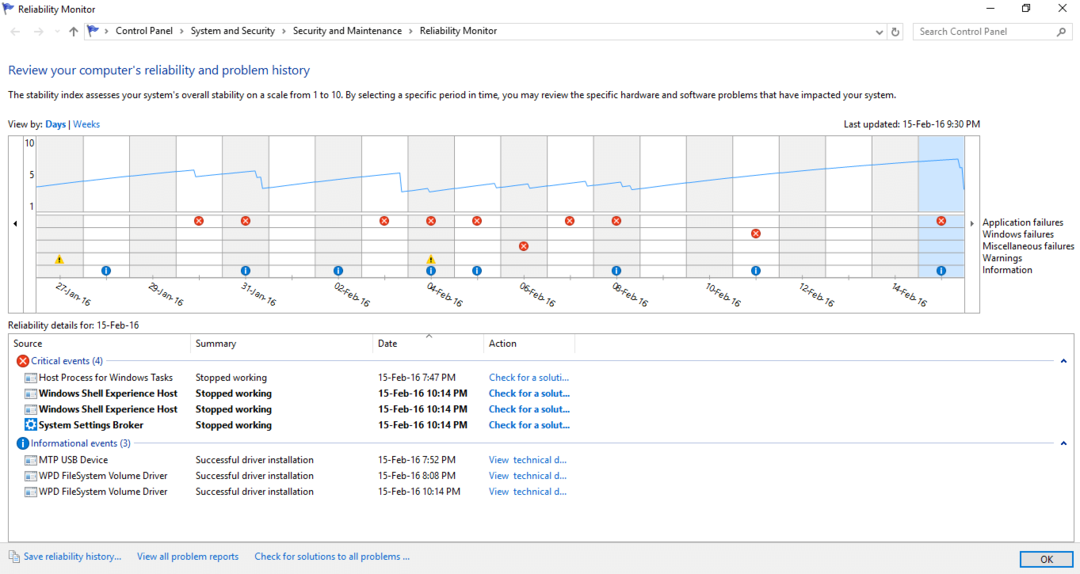
โดยใช้ปุ่ม 'ดูโดย' คุณสามารถดูผลลัพธ์ตามวันหรือสัปดาห์ ลูกศรซ้ายและขวาสามารถใช้เลื่อนและดูผลลัพธ์ของวันต่างๆ
ตอนนี้เรามาดูวิธีแก้ไขปัญหาประสิทธิภาพของระบบโดยใช้ผลลัพธ์นี้
การแก้ไขปัญหาด้วยการตรวจสอบความน่าเชื่อถือ
ดัชนีความเสถียร:
กราฟแสดงดัชนีเสถียรภาพซึ่งอาจอยู่ในช่วง 1-10 10 แสดงถึงประสิทธิภาพที่ดีมากโดยไม่มีปัญหาใดๆ เมื่อประสิทธิภาพลดลง ดัชนีความเสถียรก็ลดลงด้วย ดัชนีความเสถียรต่ำมากบ่งชี้ประสิทธิภาพต่ำมาก
การรายงานปัญหา:
ปัญหาประเภทต่างๆ ที่จะวิเคราะห์โดยการตรวจสอบความน่าเชื่อถือ ได้แก่
- แอปพลิเคชันล้มเหลว
- ความล้มเหลวของ Windows
- ความล้มเหลวเบ็ดเตล็ด
- คำเตือน
- ข้อมูล
แต่ในคอนโซลจะรายงานปัญหาต่างๆ โดยมีรายละเอียดอยู่ในสามประเภท พวกเขาเป็น:
*ที่สำคัญ: ปัญหาเหล่านี้มักถูกทำเครื่องหมายด้วยสัญลักษณ์กาชาดและแสดงอุบัติเหตุร้ายแรงที่อาจเกิดขึ้น เช่น ความล้มเหลวของแอปพลิเคชันบางอย่าง ความล้มเหลวของ Windows เป็นต้น
*คำเตือน: ปัญหาเหล่านี้อาจไม่ใช่ปัญหาร้ายแรงที่ส่งผลต่อประสิทธิภาพ แต่มีคำเตือนเพื่อป้องกันปัญหา พวกเขามีธงเตือนอัศเจรีย์สีเหลือง
*ข้อความให้ข้อมูล: พวกเขาจะถูกทำเครื่องหมายด้วยตัวพิมพ์เล็ก 'i' ในวงกลมสีน้ำเงิน
นอกจากการลงรายการปัญหาแล้ว ยังมีการดำเนินการตรวจสอบวิธีแก้ไขปัญหา
หากคุณต้องการทราบรายละเอียดเพิ่มเติมเกี่ยวกับปัญหา คุณสามารถดับเบิลคลิกที่ปัญหาเพื่อดูสรุปปัญหาได้ ตัวอย่างเช่นจากภาพด้านบนหากคุณต้องการทราบข้อมูลเพิ่มเติมเกี่ยวกับปัญหาที่ระบุเป็น “นายหน้าระบบ หยุดทำงาน” เพียงดับเบิลคลิกที่มัน สรุปจะแสดงดังที่แสดงด้านล่างซึ่งรวมถึงรายละเอียดที่เกี่ยวข้องทั้งหมดของปัญหา
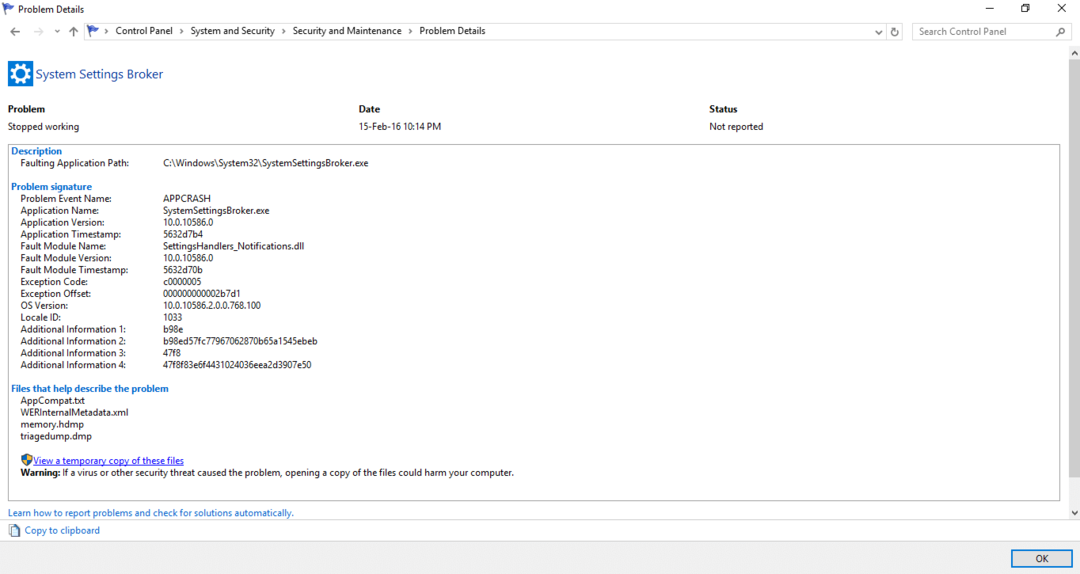
การตรวจสอบความน่าเชื่อถือจะจัดเก็บประวัติความน่าเชื่อถือในรูปแบบไฟล์ภายในของตัวเอง คุณสามารถใช้ปุ่ม “บันทึกประวัติความน่าเชื่อถือ…” ที่ด้านล่างซ้ายในหน้าต่างคอนโซลเพื่อบันทึกสแน็ปช็อตของข้อมูลนั้นได้ทุกเมื่อในรูปแบบ XML ซึ่งจะช่วยประหยัดค่ารายชั่วโมงสำหรับดัชนีความเสถียรในรูปแบบที่มนุษย์สามารถอ่านได้ดังที่แสดงด้านล่าง
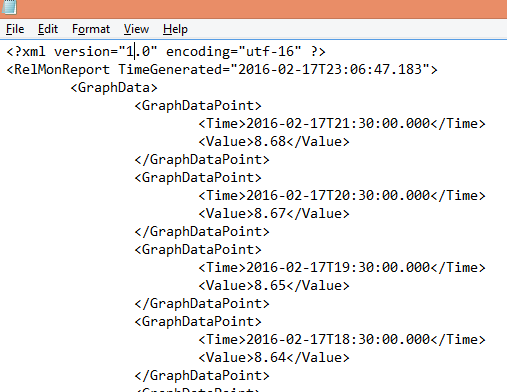
การวิเคราะห์ผลลัพธ์จากการตรวจสอบความน่าเชื่อถือทำให้เราเข้าใจได้ว่าแอปพลิเคชันใดทำให้เกิดปัญหาและสามารถทำตามขั้นตอนเพื่อแก้ไขปัญหาได้ เราสามารถรู้จักแอปพลิเคชันที่ส่งผลต่อประสิทธิภาพของระบบได้ จากนั้นเราสามารถเพิ่มประสิทธิภาพระบบของเราได้ หากแอปพลิเคชันที่ไม่ค่อยได้ใช้ทำให้ประสิทธิภาพของระบบลดลง เราสามารถถอนการติดตั้งได้ เราจึงสามารถวิเคราะห์สาเหตุของปัญหาและดำเนินการแก้ไขได้

