การตั้งค่า แอพแทนปัจจุบันสำหรับปกติ แผงควบคุม ที่ให้คุณกำหนดค่าคุณสมบัติและฟังก์ชันต่างๆ ของ Windows ได้ ตั้งแต่การอัปเดต Windows การเปลี่ยนการตั้งค่าความเป็นส่วนตัวหรือเวลาและวันที่เป็นการเปลี่ยนธีม การแก้ไขบัญชี หรือ การเปลี่ยนแปลงเสียง อุปกรณ์ และอื่นๆ แอปนี้ครอบคลุมเกือบทุกด้านของ Windows ในที่เดียว
พร้อมด้วยตัวเลือกการกำหนดค่าใหม่มากมายสำหรับ Windows 10 ที่ยังไม่มีให้ในแอปการตั้งค่า อี การตั้งค่า แอพยังช่วยให้คุณกำหนดค่าตัวเลือกก่อนหน้าที่เสนอโดย แผงควบคุม. เหนือสิ่งอื่นใด Windows 10 ยังคงเพิ่มตัวเลือกเพิ่มเติมใน การตั้งค่า แอพที่มีการอัปเดตแต่ละครั้งทำให้ล้ำหน้าและมีประโยชน์มากขึ้นในช่วงเวลานั้น ในขณะที่ แผงควบคุม ยังคงมีเครื่องมือและตัวเลือกที่มีประโยชน์บางอย่างที่ยังไม่มีให้ในแอปการตั้งค่า Microsoft ต้องการเปลี่ยนโฟกัสไปที่แอปการตั้งค่าใน Windows 10 ในช่วงเวลาดังกล่าว
ต้องบอกว่า Microsoft ได้แนะนำวิธีการรีเซ็ตแอปการตั้งค่าจากเวอร์ชัน Windows 10 2004 ดังนั้น หากเมื่อใดก็ตาม แอปการตั้งค่าของคุณหยุดทำงาน คุณสามารถรีเซ็ตแอปการตั้งค่าใน Windows 10 และใช้งานต่อไปได้ มาดูกันว่าเป็นอย่างไร
วิธีที่ 1: โดยการรีเซ็ตแอปการตั้งค่าผ่านการตั้งค่าแอป
ขั้นตอนที่ 1: ไปที่ เริ่ม, คลิกที่มันและคลิกขวาที่ไอคอนรูปเฟือง (การตั้งค่า).
เลือก มากกว่า แล้วก็ การตั้งค่าแอพ.

ขั้นตอนที่ 2: จะเปิดหน้าตัวเลือกขั้นสูงสำหรับ การตั้งค่า แอพ
เลื่อนลงและใต้ รีเซ็ต ส่วน ให้กด รีเซ็ต ปุ่ม.
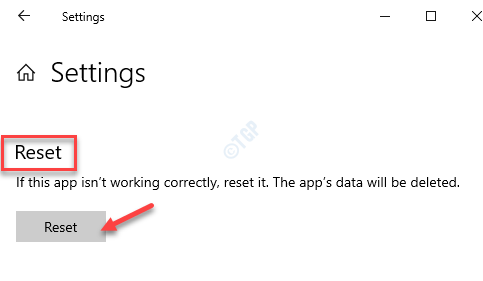
ขั้นตอนที่ 3: ยืนยันการดำเนินการโดยกด รีเซ็ต ปุ่มอีกครั้งบนพรอมต์
ระบบของคุณจะรีสตาร์ทและ and การตั้งค่า แอพจะถูกรีเซ็ต ตอนนี้คุณควรจะสามารถเปิด การตั้งค่า แอพได้ตามปกติ
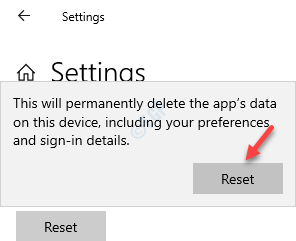
*บันทึก - หากคุณไม่พบ การตั้งค่าแอพ ตัวเลือกใน เริ่ม เมนูตามที่แสดงใน in ขั้นตอนที่ 1 ด้านบน จากนั้นคุณสามารถเปิด การตั้งค่า แอพโดยทำตามขั้นตอนด้านล่าง:
ขั้นตอนที่ 1: ไปที่ เริ่ม เมนูและพิมพ์ การตั้งค่า ในแถบค้นหาของ Windows

ขั้นตอนที่ 2: คลิกขวาที่ผลลัพธ์ (การตั้งค่า) และเลือก การตั้งค่าแอพ.

สิ่งนี้ควรเปิดหน้าตัวเลือกขั้นสูงของ การตั้งค่า แอพแล้วคุณสามารถดำเนินการต่อไปยัง รีเซ็ต แอพตามที่แสดงด้านบน
วิธีที่ 2: โดยการรีเซ็ตแอปการตั้งค่าผ่าน Windows PowerShell
ขั้นตอนที่ 1: กด ชนะ + R คีย์ร่วมกันบนแป้นพิมพ์ของคุณเพื่อเปิด เรียกใช้คำสั่ง หน้าต่าง.
ขั้นตอนที่ 2: ใน เรียกใช้คำสั่ง ช่องค้นหา พิมพ์ Powershell แล้วกด Ctrl + Shift + Enter กุญแจร่วมกันเพื่อเปิด PowerShell Windows ในโหมดผู้ดูแลระบบ
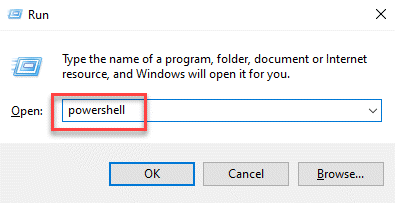
ขั้นตอนที่ 3: ใน PowerShell (ผู้ดูแลระบบ) ให้รันคำสั่งด้านล่างแล้วกด ป้อน:
รับ-AppxPackage *windows.immersivecontrolpanel* | รีเซ็ต-AppxPackage
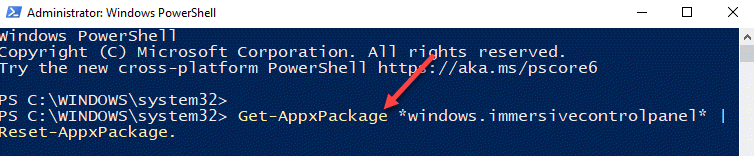
ตอนนี้ ออกจาก Windows PowerShell แล้วรีสตาร์ทพีซีของคุณ ของคุณ การตั้งค่า แอพควรจะใช้งานได้แล้ว
วิธีที่ 3: โดยการติดตั้งใหม่และลงทะเบียนแอปการตั้งค่าอีกครั้งใน Command Prompt
ข้างบน Powershell วิธีการทำงานสำหรับระบบที่ทำงานบน Windows 10 เวอร์ชัน 20175 ขึ้นไป อย่างไรก็ตาม หากคุณใช้เวอร์ชันเก่า คุณสามารถใช้ Command Prompt ในโหมดผู้ดูแลระบบเพื่อติดตั้งใหม่และลงทะเบียนใหม่อีกครั้ง การตั้งค่า แอพ มาดูกันว่า:
ขั้นตอนที่ 1: ไปที่ เริ่ม, คลิกขวาที่มันแล้วคลิก วิ่ง ในเมนู

ขั้นตอนที่ 2: นี่จะเป็นการเปิด เรียกใช้คำสั่ง กล่อง.
ตอนนี้พิมพ์ cmd ในช่องค้นหาแล้วกด Ctrl + Shift + Enter ปุ่มลัดเพื่อเปิด พร้อมรับคำสั่ง ในโหมดยกระดับ

ขั้นตอนที่ 3: คัดลอกและวางคำสั่งด้านล่างในการยกระดับ พร้อมรับคำสั่ง หน้าต่างและกด ป้อน:
PowerShell -ExecutionPolicy Unrestricted -Command "& {$manifest = (Get-AppxPackage *immersivecontrolpanel*).InstallLocation + '\AppxManifest.xml'; Add-AppxPackage -DisableDevelopmentMode - ลงทะเบียน $manifest}"

เมื่อสิ้นสุดกระบวนการ ให้ปิด พร้อมรับคำสั่ง หน้าต่างและรีบูตพีซีของคุณเพื่อให้การเปลี่ยนแปลงมีผล คุณควรจะสามารถใช้ การตั้งค่า แอพปกติแล้วตอนนี้
วิธีที่ 4: โดยการเรียกใช้ SFC Scan
บางครั้ง ข้อผิดพลาดที่คุณเห็นอาจเกิดจากไฟล์ระบบเสียหาย คุณสามารถซ่อมแซมไฟล์ระบบที่เสียหายได้โดยการเรียกใช้ ตัวตรวจสอบไฟล์ระบบ การสแกนที่ช่วยระบุและซ่อมแซมไฟล์ที่เสียหาย จึงเป็นการแก้ไขปัญหาของคุณ นี่คือวิธี:
ขั้นตอนที่ 1: กด ชนะ + X ปุ่มลัดและเลือก วิ่ง จากเมนูเพื่อเปิด เรียกใช้คำสั่ง.

ขั้นตอนที่ 2: ในช่องค้นหา ให้เขียน cmd แล้วกด Ctrl + Shift + Enter คีย์ร่วมกันบนแป้นพิมพ์ของคุณเพื่อเปิด พร้อมรับคำสั่ง ด้วยสิทธิ์ของผู้ดูแลระบบ

ขั้นตอนที่ 3: ใน พร้อมรับคำสั่ง (ผู้ดูแลระบบ) ให้รันคำสั่งด้านล่างแล้วกด ป้อน:
sfc /scannow
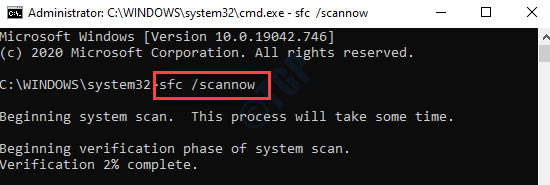
ขั้นตอนที่ 4: กระบวนการนี้ใช้เวลาสักครู่จึงจะเสร็จสมบูรณ์ ดังนั้นโปรดรออย่างอดทนจนกว่าจะสิ้นสุด
มันจะค้นหาไฟล์ระบบที่เสียหายและเมื่อระบุแล้วจะซ่อมแซมทันที
เมื่อกระบวนการสิ้นสุดลง คุณจะเห็นข้อความแสดงความสำเร็จ ทางออก พร้อมรับคำสั่ง และรีสตาร์ทพีซีของคุณ
แอปการตั้งค่าบนพีซี Windows 10 ของคุณควรทำงานได้ดีในขณะนี้
วิธีที่ 5: ลองวิธีอื่นในการเข้าถึงแอปการตั้งค่า
หากคุณไม่สามารถเข้าถึง การตั้งค่า แอพผ่าน เริ่ม เมนูหรือโดยการพิมพ์ในแถบค้นหาของ Windows คุณสามารถค้นหาวิธีอื่นในการเข้าถึงแอพได้ ตัวอย่างเช่น คุณสามารถใช้ปุ่มลัด – ชนะ + ฉัน เพื่อเปิด การตั้งค่า แอพหรือผ่าน ศูนย์ปฏิบัติการ.
ขั้นตอนที่ 1: ไปที่ แถบงาน และคลิกที่ ศูนย์ปฏิบัติการ ไอคอนที่ด้านขวาสุด

ขั้นตอนที่ 2: คลิกที่ การตั้งค่าทั้งหมด ไทล์ในนั้นเพื่อเปิด การตั้งค่า แอพ
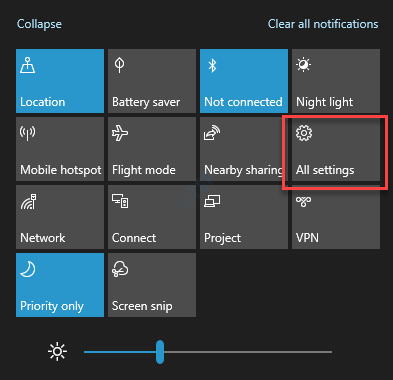
ตรวจสอบการอัปเดตใด ๆ
หลายครั้งที่ข้อผิดพลาดของแอปการตั้งค่าอาจเป็นเพราะคุณพลาดการติดตั้ง Windows Update ล่าสุด ซึ่งอาจทำให้เกิดปัญหากับคุณลักษณะและฟังก์ชันต่างๆ ของ Windows 10 ดังนั้น ตรวจสอบให้แน่ใจว่าคุณได้ตรวจหาการอัปเดตใดๆ และหากมี ให้ดาวน์โหลดและติดตั้งการอัปเดตเหล่านั้น
ขั้นตอนที่ 1: กด ชนะ + ฉัน คีย์ร่วมกันบนแป้นพิมพ์ของคุณเพื่อเปิด การตั้งค่า แอพ
ขั้นตอนที่ 2: ใน การตั้งค่า หน้าต่างคลิกที่ อัปเดต & ความปลอดภัย ตัวเลือก

ขั้นตอนที่ 3: ถัดไป คุณจะถูกนำไปที่ .โดยตรง Windows Update หน้า.
ตอนนี้ ไปที่ด้านขวาของหน้าต่างแล้วคลิกที่ ตรวจสอบสำหรับการอัพเดต ปุ่ม.

ขั้นตอนที่ 4: Windows จะเริ่มค้นหาการอัปเดตล่าสุด
หากมี จะแสดงรายการอัปเดตทั้งหมด คลิกที่ ดาวน์โหลด ปุ่มเพื่อเริ่มดาวน์โหลดการอัพเดท
ขั้นตอนที่ 5: เมื่อการดาวน์โหลดเสร็จสิ้น Windows จะติดตั้ง udpate/s โดยอัตโนมัติ
ตอนนี้ รีสตาร์ทพีซีของคุณ แล้วลองเปิดแอปการตั้งค่า มันควรจะทำงานได้ดี
วิธีที่ 7: โดยการสร้างผู้ใช้ Windows ใหม่
เมื่อวิธีการข้างต้นไม่ได้ผล นี่คือเวลาที่คุณควรลองสร้างบัญชีผู้ใช้ใหม่และโอนไฟล์ของคุณไปยังบัญชีนั้น อย่างไรก็ตาม เนื่องจากแอปการตั้งค่าไม่ทำงาน คุณจะใช้แอปนี้เพื่อสร้างบัญชีผู้ใช้ใหม่ไม่ได้ ดังนั้น คุณจะต้องสร้างบัญชีโดยใช้พรอมต์คำสั่งและแผงควบคุม มาดูกันว่าเป็นอย่างไร
ขั้นตอนที่ 1: ไปที่ เริ่ม และพิมพ์ พร้อมรับคำสั่ง ใน การค้นหาของ Windows บาร์.

ขั้นตอนที่ 2: คลิกขวาที่ผลลัพธ์แล้วเลือก เรียกใช้ในฐานะผู้ดูแลระบบ เพื่อเปิด พร้อมรับคำสั่ง ในโหมดยกระดับ
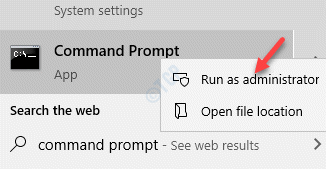
ขั้นตอนที่ 3: ในที่สูง พร้อมรับคำสั่ง หน้าต่าง พิมพ์คำสั่งด้านล่างแล้วกด ป้อน:
ผู้ใช้เน็ตใหม่ชื่อผู้ใช้รหัสผ่านใหม่ /add

*บันทึก: คำสั่งดังกล่าวเป็นรูปแบบ เพียงแค่เปลี่ยน ใหม่ชื่อผู้ใช้ ด้วยชื่อผู้ใช้ใหม่ที่คุณต้องการและ รหัสผ่านใหม่ ด้วยรหัสผ่านใหม่ที่คุณเลือก
เมื่อคุณเห็นข้อความแสดงความสำเร็จ คุณจะรู้ว่ามีการสร้างบัญชีผู้ใช้ใหม่แล้ว
ขั้นตอนที่ 4: ตอนนี้ให้คลิกขวาที่ เริ่ม และเลือก วิ่ง เพื่อเปิด เรียกใช้คำสั่ง.

ขั้นตอนที่ 5: ใน เรียกใช้คำสั่ง, พิมพ์ control.exe ในช่องค้นหาแล้วกด ตกลง เพื่อเปิด แผงควบคุม หน้าต่าง.

ขั้นตอนที่ 6: ใน แผงควบคุม หน้าต่าง ไปที่ด้านบนขวาและถัดจาก ดูโดย ส่วน เลือก ไอคอนขนาดใหญ่ จากเมนูแบบเลื่อนลง
ต่อไป เลือก บัญชีผู้ใช้ จากรายการ

ขั้นตอนที่ 7: ใน บัญชีผู้ใช้ หน้าต่าง ไปทางด้านขวาแล้วคลิก จัดการบัญชีอื่น.

ขั้นตอนที่ 8: ต่อไปใน จัดการบัญชี หน้าต่าง เลือกบัญชีผู้ใช้ใหม่ที่คุณเพิ่งสร้างขึ้น
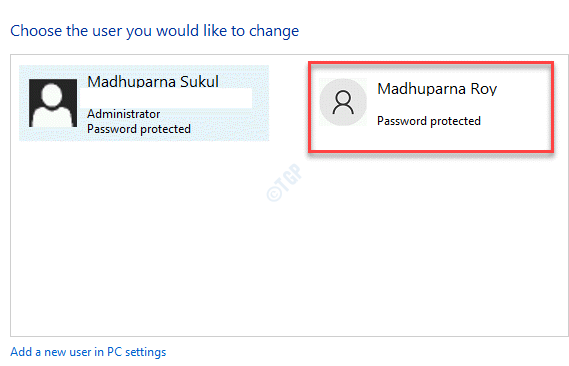
ขั้นตอนที่ 9: ใน เปลี่ยนบัญชี หน้าต่าง ทางด้านซ้ายของบานหน้าต่าง ให้คลิกที่ เปลี่ยนประเภทบัญชี.

ขั้นตอนที่ 10: ในหน้าต่างถัดไป เลือก ผู้ดูแลระบบ แล้วกด เปลี่ยนประเภทบัญชี ปุ่มด้านล่างเพื่อบันทึกการเปลี่ยนแปลง
บัญชีผู้ใช้ใหม่ที่คุณสร้างขึ้นตอนนี้เป็นบัญชีผู้ดูแลระบบ

ขั้นตอนที่ 11: ออกจากระบบบัญชีปัจจุบันและลงชื่อเข้าใช้บัญชีผู้ใช้ใหม่ ตอนนี้คุณสามารถเปิด การตั้งค่า แอพและใช้งานได้ปกติ
ขั้นตอนที่ 12: ตอนนี้คุณควรโอนไฟล์ทั้งหมดจากบัญชีผู้ใช้เก่าไปยังบัญชีผู้ดูแลระบบใหม่
ให้กด, ชนะ + อี คีย์ร่วมกันบนแป้นพิมพ์ของคุณเพื่อเปิด File Explorer พร้อมอินโด
ขั้นตอนที่ 13: ใน File Explorer หน้าต่างคลิกที่ ดู ที่ด้านบนสุด คลิกเพื่อขยาย แสดงซ่อน ตัวเลือกและทำเครื่องหมายที่ช่องถัดจาก ของที่ซ่อนอยู่.

ขั้นตอนที่ 14: ตอนนี้ ทำตามเส้นทางด้านล่างเพื่อไปยังบัญชีผู้ใช้เก่าของคุณ:
ค:/ผู้ใช้/ชื่อบัญชีเก่า
*บันทึก - ที่นี่ แทนที่ส่วนที่ไฮไลต์ด้วยชื่อบัญชีผู้ใช้เดิมจริง
เมื่อคุณดับเบิลคลิกที่ชื่อผู้ใช้เก่า คุณจะเห็นข้อความแจ้งขออนุญาตเพื่อดำเนินการต่อ
กด ดำเนินการต่อ ปุ่มเพื่อดำเนินการต่อ
พิมพ์รหัสผ่านบัญชีเมื่อระบบถามคุณ
ตอนนี้ คัดลอกไฟล์และโฟลเดอร์ทั้งหมดจากบัญชีผู้ใช้เก่า

ขั้นตอนที่ 15: ตอนนี้ ไปที่บัญชีผู้ใช้ใหม่โดยใช้รูปแบบด้านล่าง:
ค:/ผู้ใช้/ใหม่ชื่อผู้ใช้
*บันทึก - แทนที่ส่วนที่ไฮไลต์ด้วยชื่อผู้ใช้ใหม่ที่คุณสร้างขึ้น
ขั้นตอนที่ 18: ดับเบิลคลิกเพื่อเปิดโฟลเดอร์ชื่อผู้ใช้
กด ดำเนินการต่อ ในข้อความยืนยันเพื่อดำเนินการต่อ
ขั้นตอนที่ 19: ป้อนรหัสผ่านเมื่อได้รับแจ้ง
ขั้นตอนที่ 20: ที่นี่ วางไฟล์และโฟลเดอร์ทั้งหมดที่คุณเพิ่งคัดลอกจากบัญชีผู้ใช้เก่า
ขั้นตอนที่ 21: เมื่อคุณเห็นข้อความถามคุณว่าต้องการรวมไฟล์จากบัญชีผู้ใช้เก่ากับบัญชีผู้ใช้ใหม่หรือไม่ ให้กด ใช่ เพื่อยืนยัน.


