Print Spooler เป็นบริการใน Windows 10 ที่ช่วยให้งานพิมพ์ดำเนินต่อไปในขณะที่จัดการการโต้ตอบกับเครื่องพิมพ์ของคุณ การดำเนินการนี้อาจหยุดทำงานในบางครั้ง แม้จะพยายามรีสตาร์ทเครื่องพิมพ์หรือระบบของคุณแล้วก็ตาม
อย่างไรก็ตาม อาจมีปัญหากับเครื่องพิมพ์เองหรือปัญหาการเชื่อมต่อใดๆ แต่เมื่อคุณรู้ว่าไม่ใช่ปัญหาเหล่านี้ จะต้องมีปัญหากับ Print Spooler ใน Windows 10 สิ่งนี้นำไปสู่ปัญหาต่างๆ เช่น เอกสารของคุณค้างอยู่ในคิวในขณะที่งานพิมพ์เปิดอยู่ ที่แย่ที่สุดคือ ถ้าคุณพยายามยกเลิกงาน งานจะค้างตลอดไป
ต่อไปนี้คือวิธีง่ายๆ สองวิธีในการเริ่ม หยุด หรือเริ่ม Print Spooler ใน Windows 10
วิธีที่ 1: วิธีเริ่ม หยุด หรือรีสตาร์ทตัวจัดคิวงานพิมพ์ใน Windows 10 โดยใช้บริการ
ขั้นตอนที่ 1: คลิกที่ Windows ไอคอน, พิมพ์ บริการ ใน กล่องค้นหาและคลิกที่ผลลัพธ์
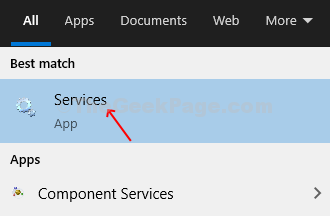
ขั้นตอนที่ 2: ใน บริการ หน้าต่าง ไปที่ด้านขวาของบานหน้าต่าง เลื่อนลงมาและค้นหา ตัวจัดคิวงานพิมพ์ จากรายการ เมื่อคุณคลิกเพียงครั้งเดียว ที่บานหน้าต่างด้านซ้ายมือ คุณจะพบคำอธิบาย
ตัวจัดคิวงานพิมพ์ ไม่แสดงใน วิ่ง สถานะปัจจุบัน. คุณสามารถคลิกขวาที่ ตัวจัดคิวงานพิมพ์ และ เริ่ม บริการจากเมนูบริบทคลิกขวา หรือคุณสามารถคลิกที่ เริ่มบริการ ที่บานหน้าต่างด้านซ้ายมือเหนือคำอธิบาย

ขั้นตอนที่ 3: หรือดับเบิลคลิกที่ ตัวจัดคิวงานพิมพ์ ตัวเลือกที่จะ เริ่ม บริการ. ภายใต้ ทั่วไป แท็บ ไปที่ สถานะการให้บริการ ตัวเลือกและคลิกที่ เริ่ม ปุ่มเพื่อเริ่ม ตัวจัดคิวงานพิมพ์. กด ตกลง เพื่อบันทึกการเปลี่ยนแปลง
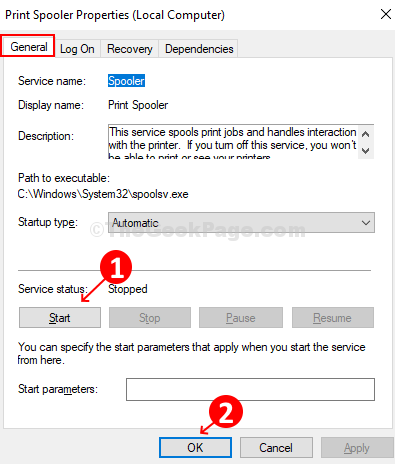
ขั้นตอนที่ 4: ในการเริ่มบริการใหม่ ให้คลิกที่ เริ่มบริการใหม่ ที่ด้านซ้ายของบานหน้าต่าง หรือคลิกขวาที่ ตัวจัดคิวงานพิมพ์ จากรายการทางด้านขวาแล้วคลิก เริ่มต้นใหม่ จากเมนูบริบท

ขั้นตอนที่ 5: หากบริการกำลังทำงานอยู่ คุณสามารถหยุดบริการได้โดยคลิกที่ หยุด ที่ด้านซ้ายของบานหน้าต่าง หรือเพียงคลิกขวาที่ ตัวจัดคิวงานพิมพ์ ตัวเลือกและเลือก หยุด จากเมนูบริบท

ขั้นตอนที่ 6: คุณยังสามารถดับเบิลคลิกที่ ตัวจัดคิวงานพิมพ์ ตัวเลือกและภายใต้ ทั่วไป แท็บ คลิกที่ หยุด ปุ่มเพื่อหยุดบริการ
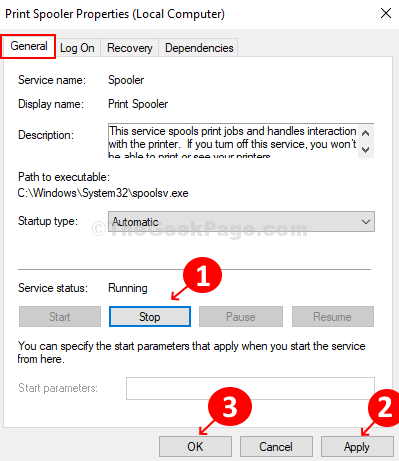
เท่านี้ก็ทำได้ เริ่ม บริการ. ตรวจสอบเครื่องพิมพ์ว่าควรจะทำงานได้ดีในขณะนี้ และคุณยังสามารถทำตามขั้นตอนเพื่อ หยุด หรือ เริ่มต้นใหม่ บริการ.
วิธีที่ 2: วิธีเริ่ม หยุด หรือรีสตาร์ทตัวจัดคิวงานพิมพ์ใน Windows 10 โดยใช้ตัวจัดการงาน
ขั้นตอนที่ 1: คลิกขวาที่ แถบงาน และคลิกที่ ผู้จัดการงาน จากเมนู
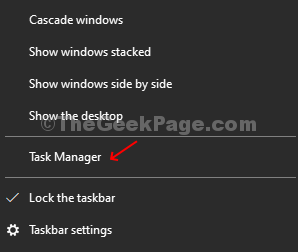
ขั้นตอนที่ 2: ใน ผู้จัดการงาน หน้าต่างคลิกที่ บริการ แท็บและเลื่อนลงเพื่อค้นหา ตัวจัดคิว. ตรวจสอบมัน สถานะ ถ้ามัน วิ่ง หรือไม่. มันแสดงให้เห็น หยุด ที่นี่.
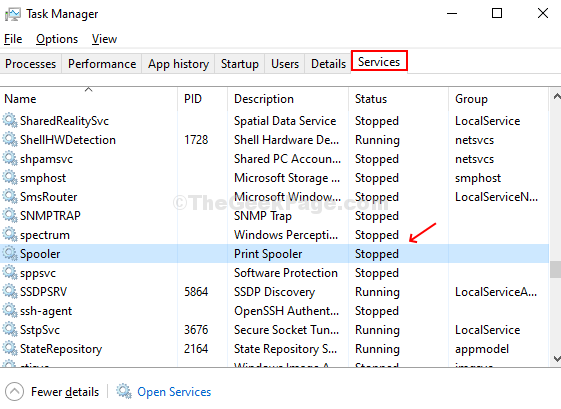
ขั้นตอนที่ 3: คลิกขวาที่ ตัวจัดคิว และคลิกที่ เริ่ม.
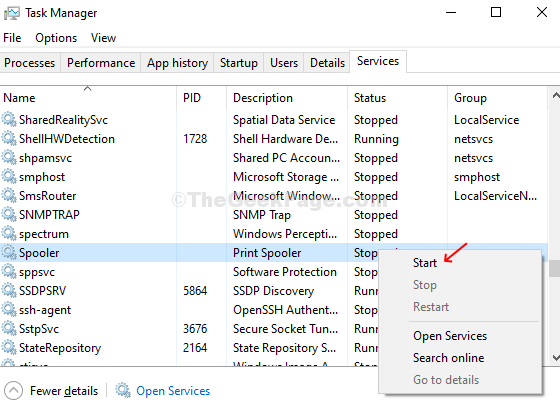
ขั้นตอนที่ 4: ตอนนี้เมื่อมันแสดงให้เห็น วิ่ง สถานะ ให้คลิกขวาที่มันอีกครั้งแล้วคลิก เริ่มต้นใหม่ เพื่อเริ่มต้นใหม่ ตัวจัดคิวงานพิมพ์ บริการ.

เครื่องพิมพ์ของคุณควรทำงานได้อย่างสมบูรณ์ในขณะนี้
ขั้นตอนที่ 5: หากต้องการหยุดบริการ ให้คลิกขวาที่ ตัวจัดคิว และคลิกที่ หยุด เพื่อหยุดบริการ

เกี่ยวกับมัน! นั่นคือวิธีที่คุณทำได้ เริ่ม, หยุด, หรือ เริ่มต้นใหม่ ตัวจัดคิวงานพิมพ์ ใช้บริการ ผู้จัดการงาน.


