ไม่ว่าคุณจะกำลังชมภาพ/วิดีโอ เล่นเกม หรือเรียกใช้แอปบนพีซี Windows 10 การ์ดจอของระบบก็คือการ์ดจอที่อยู่เบื้องหลัง ดังนั้น เพื่อให้สิ่งเหล่านี้ทำงานได้อย่างถูกต้อง ไดรเวอร์การ์ดแสดงผลของคุณจะต้องทันสมัยอยู่เสมอ นอกจากนี้ หากการ์ดแสดงผลของคุณทำงานไม่ถูกต้อง ก็อาจนำไปสู่หน้าจอสีน้ำเงินแห่งความตาย (BSoD) ที่น่ากลัวมาก
มีสามวิธีง่ายๆ ที่คุณสามารถอัปเดตการ์ดกราฟิกของคุณให้ทันสมัยอยู่เสมอ มาดูกันว่าเป็นอย่างไร
วิธีที่ 1: วิธีอัปเดตการ์ดกราฟิกในพีซี Windows 10 ของคุณผ่าน Device Manager
ขั้นตอนที่ 1: กด ปุ่ม Windows + X พร้อมกันบนคีย์บอร์ด > select ตัวจัดการอุปกรณ์ จากเมนูบริบท
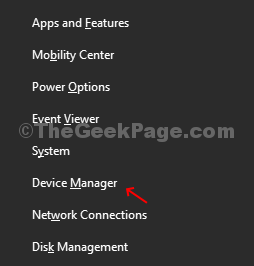
ขั้นตอนที่ 2:ตัวจัดการอุปกรณ์ หน้าต่าง > ขยาย อะแดปเตอร์แสดงผล > ดับเบิลคลิกที่กราฟิกการ์ดที่แสดง > ในพีซีของฉันคือ กราฟิก Intel (R) HD 520.
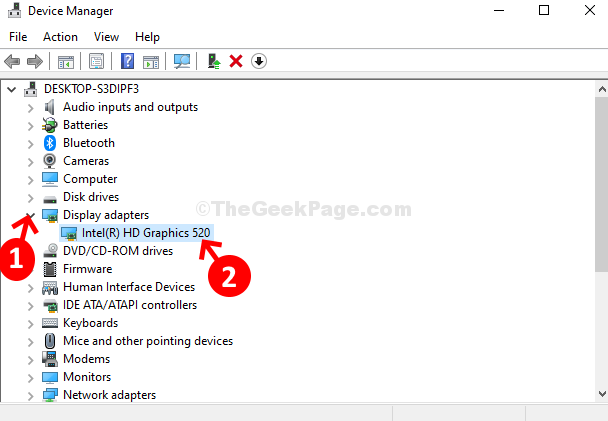
ขั้นตอนที่ 3: ไดอะล็อกคุณสมบัติของการ์ดจอ > คนขับ แท็บ > คลิกที่ อัพเดทไดรเวอร์ ปุ่ม.

ขั้นตอนที่ 4: ถัดไป > คลิกที่ ค้นหาซอฟต์แวร์ไดรเวอร์ที่อัปเดตโดยอัตโนมัติ.

การดำเนินการนี้จะค้นหาไดรเวอร์ล่าสุดทางออนไลน์และอัปเดตโดยอัตโนมัติหากมี หากอัปเดตแล้วจะแสดงข้อความ” ติดตั้งไดรเวอร์ที่ดีที่สุดสำหรับอุปกรณ์ของคุณแล้ว
” และคุณก็พร้อมที่จะไป แต่ถ้าไดรเวอร์ไม่ปรากฏขึ้นเนื่องจากข้อผิดพลาด ให้ลองใช้วิธีที่ 2วิธีที่ 2: วิธีอัปเดตการ์ดกราฟิกในพีซี Windows 10 ของคุณด้วยตนเอง
ขั้นตอนที่ 1: วิธีค้นหารุ่นกราฟิกการ์ด > คลิกขวาบน แถบงาน > เลือก ผู้จัดการงาน จากเมนูบริบท
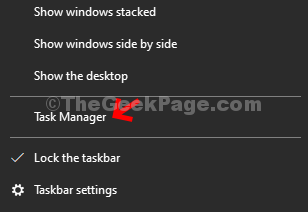
ขั้นตอนที่ 2:ผู้จัดการงาน หน้าต่าง > คลิกที่ ประสิทธิภาพ แท็บ > ที่ด้านล่างซ้ายของหน้าจอ > คลิกที่ GPU 0 > ทางด้านขวาของบานหน้าต่าง คุณจะพบรุ่นกราฟิกการ์ด
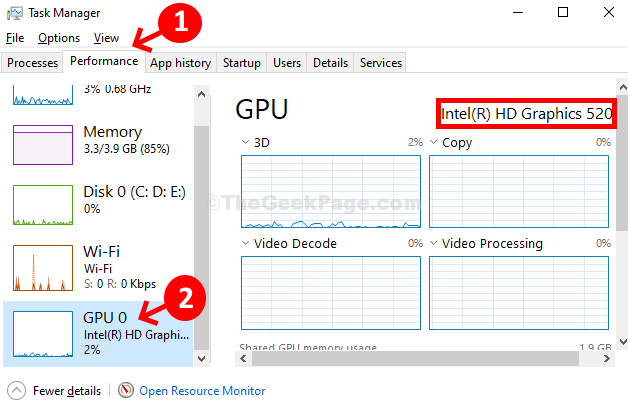
ขั้นตอนที่ 3: เปิดแล้วจ้า Google.com > ค้นหา ชื่อการ์ดจอ ติดตามโดย "ดาวน์โหลดไดรเวอร์“. ตัวอย่างเช่น ฉันค้นหา ดาวน์โหลดไดรเวอร์ Intel (R) HD Graphics 520. คลิกที่ผลลัพธ์แรก

ขั้นตอนที่ 4: มันนำคุณตรงไปยังหน้าดาวน์โหลดไดรเวอร์ของรุ่นกราฟิกการ์ดของคุณ คลิกที่ เริ่ม และไดรเวอร์ของคุณจะได้รับการอัปเดตโดยอัตโนมัติ

และคุณทำเสร็จแล้ว! การ์ดกราฟิกของคุณจะได้รับการอัปเดตในขณะนี้ และตอนนี้คุณควรจะสามารถดูวิดีโอหรือเล่นเกมได้อย่างมีความสุข
วิธีที่ 3: วิธีอัปเดตการ์ดกราฟิกในพีซี Windows 10 ของคุณโดยใช้การตรวจจับอัตโนมัติ
ขั้นตอนที่ 1: ในกรณีนี้ คุณสามารถใช้ลิงก์ด้านล่างสำหรับผู้ผลิตการ์ดกราฟิกที่สแกนและค้นหาไดรเวอร์ล่าสุดสำหรับการ์ดกราฟิกของคุณโดยอัตโนมัติ
Intel Driver Assistant & Support Assistant
https://www.intel.com/content/www/us/
การสแกนไดรเวอร์ NVIDIA
https://www.nvidia.com/Download/Scan
AMD ตรวจหาและติดตั้งอัตโนมัติ:
https://www.amd.com/en/support/kb/faq
ขั้นตอนที่ 2: เลือกข้อที่ตรงกับคุณ สำหรับพีซีของฉัน ฉันใช้ Intel Driver Assistant และ Support Assistant.

เครื่องมือเหล่านี้จะค้นหาไดรเวอร์ล่าสุดสำหรับการ์ดกราฟิกที่เกี่ยวข้องในพีซีของคุณและดาวน์โหลดไดรเวอร์ให้คุณ


