พีซี Windows 10 ของคุณมาพร้อมกับการป้องกันไวรัสในตัวที่เรียกว่า Windows Defender อย่างไรก็ตาม แม้ว่าโปรแกรมป้องกันไวรัสนั้นอาจอยู่ภายใต้การคุกคาม หากมีแอปที่เป็นอันตรายภายนอกทำการเปลี่ยนแปลง ใช่ มันเป็นไปได้สูง ดังนั้นการเปิดใช้งานคุณสมบัติ Tamper Protection ใน Windows 10 จึงมีความสำคัญอย่างยิ่ง ดังนั้น เมื่อเปิดใช้งานคุณสมบัตินี้ คุณจะเพิ่มชั้นการป้องกันเพิ่มเติมให้กับโปรแกรมป้องกันไวรัสของ Windows Defender
บันทึก: โปรดจำไว้ว่า หากคุณใช้โปรแกรมป้องกันไวรัสของบริษัทอื่น การป้องกันการงัดแงะที่คุณเปิดใช้งานสำหรับ Windows Defender จะไม่ทำงานสำหรับสิ่งนี้ ในการเปิดใช้งาน Tamper Protection สำหรับโปรแกรมป้องกันไวรัสของบริษัทอื่น คุณจะต้องดำเนินการนั้นแยกกัน นอกจากนี้ การป้องกันการงัดแงะอาจรบกวนเวลาพยายามเปลี่ยนการตั้งค่าความปลอดภัยโดยใช้ Command Prompt, PowerShell และ Command-Line
มาดูวิธีการเปิดใช้งาน Tamper Protection สำหรับ Windows Defender
วิธีที่ 1: วิธีเปิดใช้งานการป้องกันการงัดแงะใน Windows 10 โดยใช้แอปการตั้งค่า
ขั้นตอนที่ 1: คลิกที่ Windows ไอคอนบนของคุณ เดสก์ทอปและพิมพ์ ความปลอดภัยของ Windows ในช่องค้นหา คลิกที่ผลลัพธ์

ขั้นตอนที่ 2: ใน ความปลอดภัยของ Windows หน้าต่างคลิกที่ การป้องกันไวรัสและภัยคุกคาม ตัวเลือก

ขั้นตอนที่ 3: ในหน้าต่างถัดไป ให้เลื่อนลงมาและค้นหา การตั้งค่าการป้องกันไวรัสและภัยคุกคาม. คลิกที่ จัดการการตั้งค่า ลิงค์สีน้ำเงินอยู่ด้านล่าง
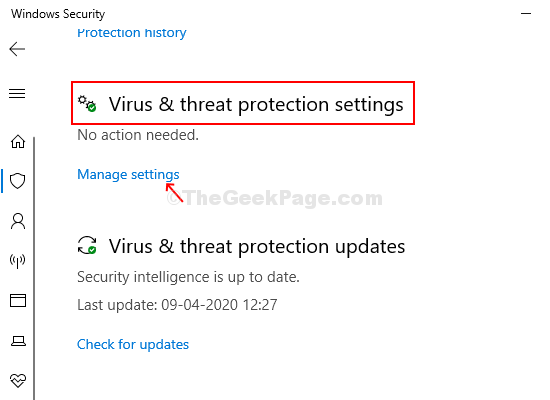
ขั้นตอนที่ 4: ในหน้าต่างถัดไป ภายใต้ การตั้งค่าการป้องกันไวรัสและภัยคุกคาม, เลื่อนลงมาและค้นหา การป้องกันการงัดแงะ. คุณจะสังเกตเห็นปุ่มตัวเลื่อนด้านล่าง เลื่อนปุ่มตัวเลื่อนไปทางขวาเพื่อเปิด การป้องกันการงัดแงะ.
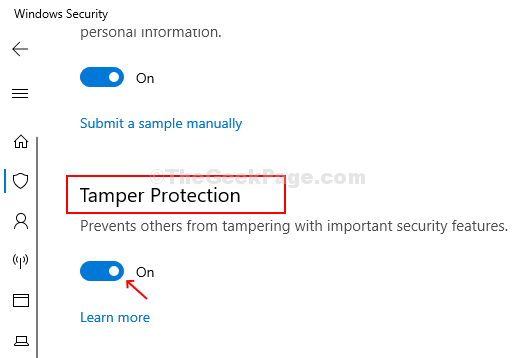
และ การป้องกันการงัดแงะ คุณสมบัติสำหรับคุณ โปรแกรมป้องกันไวรัส Windows Defender Defender เปิดใช้งานในขณะนี้โดยใช้ การตั้งค่า แอพ ทำตามขั้นตอนเดียวกันเพื่อปิดหากคุณต้องการ
วิธีที่ 2: วิธีเปิดใช้งานการป้องกันการงัดแงะใน Windows 10 โดยใช้ Registry Editor
ขั้นตอนที่ 1: กด ปุ่ม Windows + R ร่วมกันบนแป้นพิมพ์ของคุณเพื่อเปิด วิ่ง กล่อง. พิมพ์ Regedit ในช่องค้นหาแล้วกด ป้อน เพื่อเปิด ตัวแก้ไขรีจิสทรี.

ขั้นตอนที่ 2: ใน ตัวแก้ไขรีจิสทรี ไปที่เส้นทางด้านล่าง:
HKEY_LOCAL_MACHINE\SOFTWARE\Microsoft\Windows Defender\Features
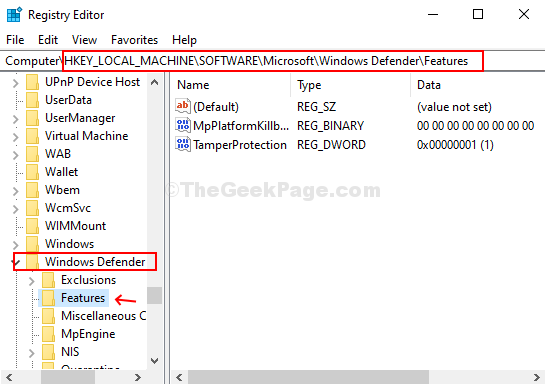
บันทึก: ถ้าไม่พาไป Windows Defender และ คุณสมบัติ ได้โดยตรงแต่เพียงจนขยาย Microsoft ชื่อคีย์เพียงแค่หา Windows Defenderขยายออกแล้วหา then คุณสมบัติ และเลือกมัน
ขั้นตอนที่ 3: ดับเบิลคลิกที่ การป้องกันการงัดแงะ [ค่า Dword (32 บิต)] ที่ด้านขวาของบานหน้าต่าง

ขั้นตอนที่ 4: มันจะเปิด แก้ไข หน้าต่าง. เปลี่ยน ข้อมูลค่า สนามถึง 1 เพื่อให้ enable การป้องกันการงัดแงะ ลักษณะเฉพาะ. กด ตกลง เพื่อบันทึกการเปลี่ยนแปลงและออก
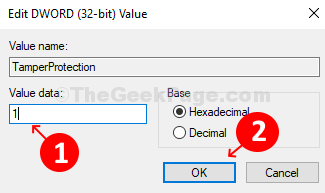
*บันทึก - หากต้องการปิดใช้งานการป้องกันกลับมาอีกครั้งหากจำเป็น ให้เปลี่ยน ข้อมูลค่า กลับไป 0 แล้วกด ตกลง เพื่อบันทึกการเปลี่ยนแปลงและออก
เพียงจำไว้ว่าถ้าคุณมีโปรแกรมป้องกันไวรัสของ บริษัท อื่นตรวจสอบให้แน่ใจว่าได้เปิดใช้งาน enable การป้องกันการงัดแงะ สำหรับมันแยกต่างหากผ่าน การตั้งค่า แอพ


