คุณลักษณะการค้นหามีอยู่ใน Windows เสมอ แต่ในขณะที่พวกเขายังคงก้าวไปข้างหน้ากับเวอร์ชัน Microsoft ได้ตระหนักถึงความสำคัญของการค้นหาและปรับปรุงคุณลักษณะนี้ด้วยการอัปเดตทุกครั้ง มันแทบจะมองไม่เห็นใน Windows XP กลายเป็นตัวเลือกการค้นหาที่แปลใน Windows 7 เริ่มรวมผลการค้นหาเว็บใน Window 8/8.1 และในที่สุดก็แนะนำ Cortana ใน Windows 10
อย่างไรก็ตาม เนื่องจากพวกเขาทำให้ตัวเลือกการค้นหาซับซ้อนขึ้นเรื่อยๆ ความเป็นไปได้ของข้อผิดพลาดจึงเพิ่มขึ้นตามสัดส่วน ปัญหาหนึ่งที่ทราบเกี่ยวกับตัวเลือกการค้นหา/Cortana ใน Windows 10 คือเมื่อหยุดแสดงผลลัพธ์ คุณสามารถค้นหาแอพที่ใช้บ่อยที่สุดได้ (เช่น Notepad) และมันจะพูดว่า "ไม่มีผลลัพธ์" หรือบางครั้งก็ไม่มีอะไรเลย
สาเหตุ
สาเหตุเบื้องหลังปัญหานี้อาจมีได้มากมาย แต่จำกัดปัญหาให้แคบลงเกี่ยวกับสิทธิ์ของระบบและโปรไฟล์ผู้ใช้ เราสามารถลองทำตามขั้นตอนพื้นฐานสองสามขั้นตอนและตรวจสอบว่าได้ผลหรือไม่ รีสตาร์ทระบบและตรวจสอบว่าช่วยได้หรือไม่ หากไม่เป็นเช่นนั้น เราสามารถลองใช้วิธีแก้ไขปัญหาต่อไปนี้ตามลำดับเพื่อแก้ไขปัญหา
โซลูชันที่ 1] - สิ้นสุดกระบวนการค้นหาในตัวจัดการงาน
1. กด CTRL + SHIFT + Esc พร้อมกันจากแป้นพิมพ์ของคุณ
2. ตอนนี้ ค้นหา ค้นหา จากรายการ (เคล็ดลับ: ปกติจะอยู่ภายใต้กระบวนการพื้นหลัง)
3. คลิกขวาที่ ค้นหา และเลือก งานสิ้นสุด.
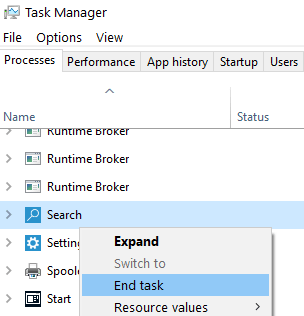
ไม่ต้องกังวลเพราะรีสตาร์ทอัตโนมัติภายในไม่กี่วินาที
หลังจากนั้นไม่กี่วินาทีให้ลองอีกครั้ง
หากไม่ได้ผล ให้คลิกขวาที่ Windows explorer และคลิกที่ เริ่มต้นใหม่.

ปัญหาของคุณจะได้รับการแก้ไข
โซลูชันที่ 2] ตรวจสอบบริการ Windows Search
1] ค้นหา บริการ ในช่องค้นหาของ windows 10 และคลิกที่บริการเพื่อเปิด ผู้จัดการฝ่ายบริการ.
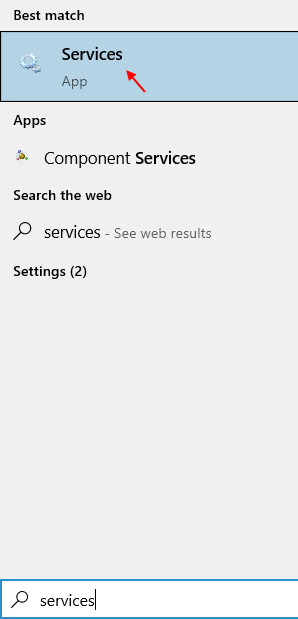
2] ค้นหา Windows Search ในรายการบริการ
3] คลิกขวา บน บริการค้นหาของ Windows แล้วเลือก เริ่มต้นใหม่.
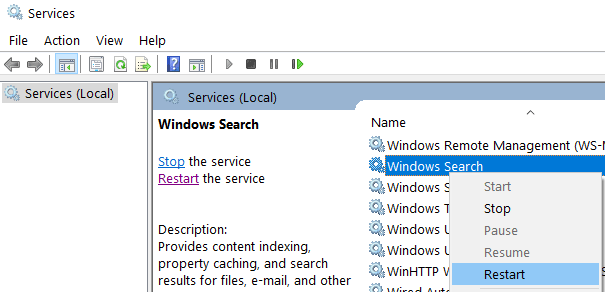
3] ตอนนี้ดับเบิลคลิกที่ click บริการค้นหาของ Windows.
4] ชุด ประเภทการเริ่มต้น ถึง อัตโนมัติ.
5] คลิกที่ สมัคร และ ตกลง.
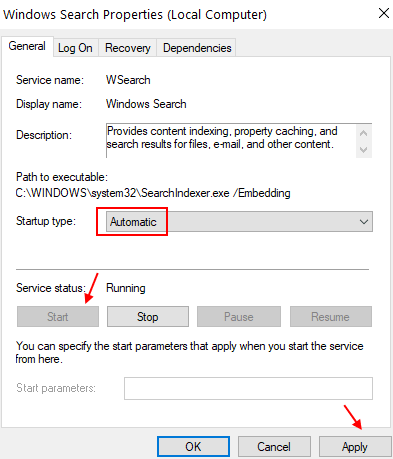
โซลูชัน 3] สร้างการค้นหาใหม่
ขั้นตอนที่ 1: ในช่องค้นหาของ Windows 10 พิมพ์ “ตัวเลือกการจัดทำดัชนี” และกด Enter

ขั้นตอนที่ 2: เมื่อคุณเปิด “ตัวเลือกการจัดทำดัชนี", คลิกที่ "ขั้นสูง” เพื่อเปิด “ตัวเลือกขั้นสูง”.

ขั้นตอนที่ 3: ตอนนี้ ด้านล่าง “การตั้งค่าดัชนี” คุณจะเห็นส่วนการแก้ไขปัญหา ส่วนนี้มี “สร้างใหม่” ปุ่ม คลิกที่ "สร้างใหม่” ปุ่ม ซึ่งจะช่วยในการสร้างดัชนีเครื่องมือค้นหาใหม่

โซลูชันที่ 4] การใช้ตัวแก้ไขรีจิสทรี
1. ค้นหา regedit ในช่องค้นหาของ Windows 10
2. ตอนนี้คลิกที่ regedit จากผลการค้นหา
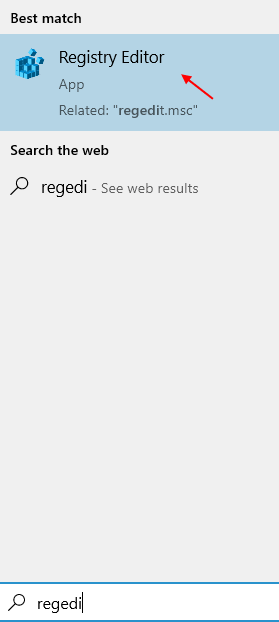
3. ไปที่เส้นทางต่อไปนี้ในรีจิสทรี
HKEY_CURRENT_USER\SOFTWARE\Microsoft\Windows\CurrentVersion\Search
4. ที่ด้านขวาของตัวแก้ไขรีจิสทรี ให้คลิกขวาในพื้นที่ว่างและสร้างค่า DWORD 32 บิตใหม่ชื่อเป็น BingSearchEnabled

5. ดับเบิลคลิกที่สร้างใหม่ BingSearchEnabled และตั้งค่าข้อมูลค่าของ BingSearchEnabled เป็น 0
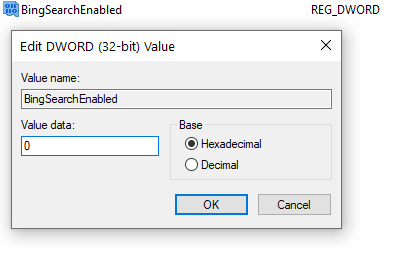
ปิดตัวแก้ไขรีจิสทรีและรีสตาร์ทพีซี
โซลูชันที่ 5] ฆ่ากระบวนการ Cortana และ Windows Search ใน Task Manager
แม้ว่า Cortana และ Windows Search เป็นบริการที่แตกต่างกัน แต่ก็มีการเชื่อมโยงอย่างใกล้ชิด ดังนั้น สำหรับปัญหานี้กับ Windows Search เราจะต้องฆ่าทั้งสองกระบวนการในตัวจัดการงาน
1] คลิกขวาที่ แถบงาน แล้วก็ต่อ ผู้จัดการงาน เพื่อเปิดหน้าต่าง
2] ในรายการกระบวนการ ให้คลิกขวาและเลือก งานสิ้นสุด สำหรับ Cortana และ ค้นหา.

3] เมื่อทั้งสองกระบวนการถูกฆ่าแล้วให้กดที่ แป้นวินโดว์ และตรวจสอบว่าคุณสามารถค้นหาแอปและลิงก์เว็บได้อีกครั้งหรือไม่ สิ่งนี้จะเริ่มต้นกระบวนการใหม่
หากไม่ได้ผล ให้ลองรีสตาร์ทระบบแทนขั้นตอนที่ 3
แนวทางที่ 6] ลงทะเบียน Cortana. อีกครั้ง
1] เปิด File Explorer และไปสู่เส้นทาง C:\Windows\System32\WindowsPowerShell\v1.0\.
2] คลิกขวาที่ Powershell แล้วก็ต่อ เรียกใช้ในฐานะผู้ดูแลระบบ.
3] พิมพ์คำสั่งต่อไปนี้ในหน้าต่าง Powershell แล้วกด Enter:
รับ-AppXPackage -AllUsers | แต่ละ {Add-AppxPackage -DisableDevelopmentMode - ลงทะเบียน "$($_.InstallLocation)\AppXManifest.xml"}

รีสตาร์ทระบบและตรวจสอบว่าคุณสามารถค้นหาไฟล์โดยใช้ Windows Search ได้หรือไม่
หวังว่ามันจะช่วย!

![ลบโฮมกรุ๊ปใน Windows 10 [STEP-BY-STEP GUIDE]](/f/f30fa4eb6ddab1824f7edb03e77fde10.jpg?width=300&height=460)
![[แก้ไข] คุณไม่มีสิทธิ์เข้าถึงไฟล์นี้ ข้อผิดพลาด VMware](/f/87e343d820f654a5c34bfde7d927b5ef.jpg?width=300&height=460)