การเปลี่ยนวันที่ & เวลาของพีซี/แล็ปท็อปบน Windows 10 เป็นเรื่องง่าย ในบทความนี้ เราจะรู้วิธีเปลี่ยนวันที่และเวลาใน Windows 10
ดูเพิ่มเติมที่: –เปิดใช้งานนาฬิกาหลายโซนของเขตเวลาที่แตกต่างกันเพื่อแสดงร่วมกัน
วิธีที่ 1: แก้ไขผ่านการตั้งค่าพีซี
คลิกที่ "วันที่ & เวลา" ปัจจุบันที่มุมล่างขวาของหน้าจอ จะส่งผลให้มีการสร้างปฏิทินรายเดือนขนาดใหญ่แสดงเดือนปัจจุบัน คลิกที่ "การตั้งค่าวันที่และเวลา"

ซึ่งจะเปิดแอป "การตั้งค่า" แอปการตั้งค่าประกอบด้วยการตั้งค่าหลักทั้งหมดของ Windows 10 และมีแนวโน้มว่าจะแทนที่แผงควบคุมในอนาคตอันใกล้

ใน "การตั้งค่าวันที่ & เวลา" วันที่และเวลาสามารถกำหนดค่าได้เฉพาะเมื่อ "ตั้งเวลาอัตโนมัติ" เป็น "ปิด" จากนั้นคุณสามารถคลิกที่ "เปลี่ยน" ใต้หัวข้อ "เปลี่ยนวันที่ & เวลา"

การเปลี่ยนวันที่ เดือนและปีหรือเวลาใดๆ จะส่งผลให้วันที่และเวลาปัจจุบันบนพีซี/แล็ปท็อปของคุณเปลี่ยนไป หลังจากใส่วันที่และเวลาที่ต้องการแล้ว ให้คลิกที่ “เปลี่ยน” “วันที่และเวลา” จะมีการเปลี่ยนแปลงตามนั้น
วิธีที่ 2: แก้ไขในแผงควบคุม
ไปที่แผงควบคุม คลิกที่ "นาฬิกา ภาษา และภูมิภาค"

ใน "นาฬิกา ภาษา และภูมิภาค" ให้คลิกที่ "วันที่และเวลา" จะเปิดหน้าต่างการกำหนดค่า "วันที่และเวลา"
ในหน้าต่างการกำหนดค่าวันที่ & เวลา ให้คลิกที่ “เปลี่ยนวันที่ & เวลา”

ซึ่งจะเปิดหน้าต่าง "การตั้งค่าวันที่ & เวลา" คลิกที่วันที่และเวลาที่ต้องการและคลิกที่ "ตกลง" มันจะเปลี่ยนวันที่และเวลาปัจจุบันบนพีซี/แล็ปท็อปของคุณ
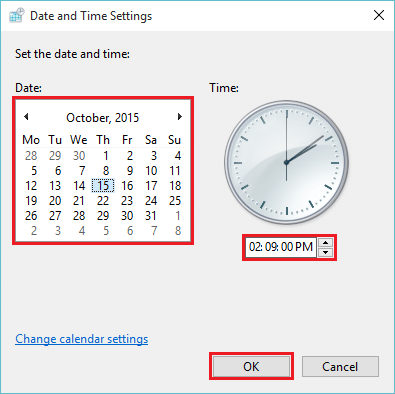
คุณสามารถใช้วิธีใดก็ได้ข้างต้น เนื่องจากทั้งสองวิธีแสดงฟังก์ชันเดียวกัน แอป "การตั้งค่า" ให้รายละเอียดกลไกที่ชัดเจน จึงสามารถเลือกใช้แทนการตั้งค่าแผงควบคุม


