ผู้ประสานงานธุรกรรมแบบกระจายของ Microsoft (MSDTC) อนุญาตให้ผู้จัดการทรัพยากรที่หลากหลายทำธุรกรรมผ่านเครือข่าย ในกรณีที่ DTC ของเครือข่ายไม่ได้รับอนุญาตบนระบบบางระบบโดยใช้การกำหนดค่าเครือข่ายเฉพาะ ระบบอาจยกเลิกธุรกรรม ในกรณีนั้น คุณจะสังเกตเห็นข้อความแสดงข้อผิดพลาดที่ระบุว่า “MSDTC พบข้อความแสดงข้อผิดพลาด“. เราได้กล่าวถึง 4 การแก้ไขที่เรียกใช้งานได้ง่ายในบทความนี้ ปฏิบัติตามวิธีแก้ไขปัญหาเหล่านี้ทีละขั้นตอนและปัญหาจะได้รับการแก้ไขอย่างรวดเร็ว
แก้ไข - 1 ปรับการตั้งค่า DTC ใน Component Services
การปรับการตั้งค่า DTC ใน บริการส่วนประกอบ ควรแก้ไขปัญหานี้
1. กด ปุ่ม Windows+R. ที่จะเปิดหน้าต่าง Run
2. พิมพ์ “dcomcnfg“. คลิกที่ "ตกลง“.

บริการส่วนประกอบ จะเปิดตัวบนคอมพิวเตอร์ของคุณ
3. ใน บริการส่วนประกอบขยายโฟลเดอร์ในลักษณะดังกล่าว-
คอมพิวเตอร์ของฉัน > ผู้ประสานงานธุรกรรมแบบกระจาย
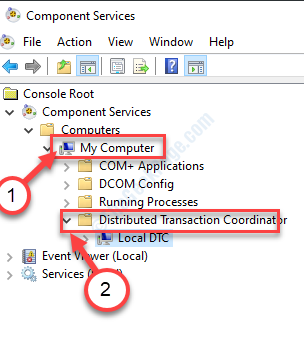
4. คลิกขวา บน "DTC ท้องถิ่น” จากนั้นคลิกที่ “คุณสมบัติ“.
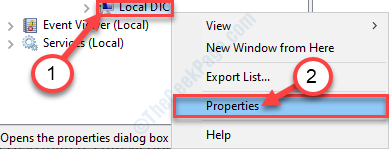
5. เมื่อ คุณสมบัติ DTC ในพื้นที่ หน้าต่างไปที่ "ความปลอดภัยแท็บ”
6. ตรวจสอบ ทางเลือก "การเข้าถึงเครือข่าย DTC Network“.

7. ภายใต้ 'การสื่อสารผู้จัดการธุรกรรม'ส่วน ตรวจสอบ “อนุญาตขาเข้า” นโยบาย
8. อย่าลืม ติ๊ก “อนุญาตขาออก” กล่อง.

9. หลังจากนั้นคลิกที่ “สมัคร” จากนั้นคลิกที่ “ตกลง” เพื่อบันทึก

สิ่งนี้ควรแก้ปัญหา
แก้ไข 2 – อนุญาต MSDTC ผ่านไฟร์วอลล์
1. ค้นหา "อนุญาตแอปผ่านไฟร์วอลล์ Windows“.
2. จากนั้นคุณต้องคลิกที่ "อนุญาตแอปผ่านไฟร์วอลล์ Windows“.
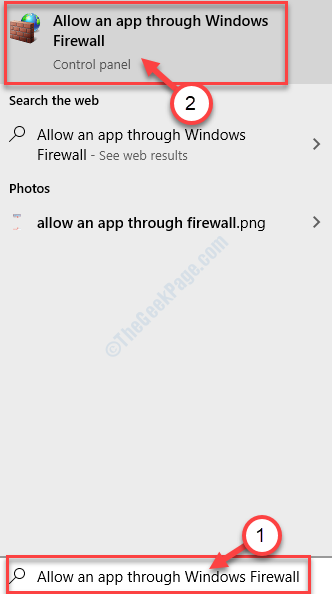
3. เมื่อ แอพที่อนุญาต หน้าต่างปรากฏขึ้นบนหน้าจอ คุณจะเห็นบรรทัด 'อนุญาตแอปอย่างทั่วถึง Windows Defender Firewall‘.
4. เพียงคลิกที่ “เปลี่ยนการตั้งค่า“.
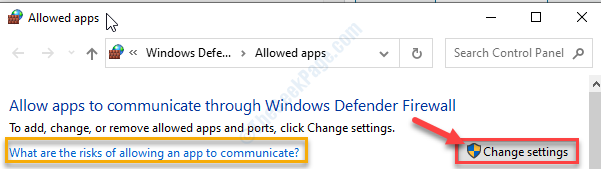
5. ตอนนี้ เลื่อนดูรายการแอพจนกว่าคุณจะพบ “ผู้ประสานงานธุรกรรมแบบกระจาย“. ตรวจสอบแอป
6. ตอนนี้ให้ ติ๊ก ให้กับทั้ง “เอกชน” และ “สาธารณะ” เพื่ออนุญาตแอปในเครือข่ายใดก็ได้
7. จากนั้นคลิกที่ “ตกลง” เพื่อบันทึกการตั้งค่านี้
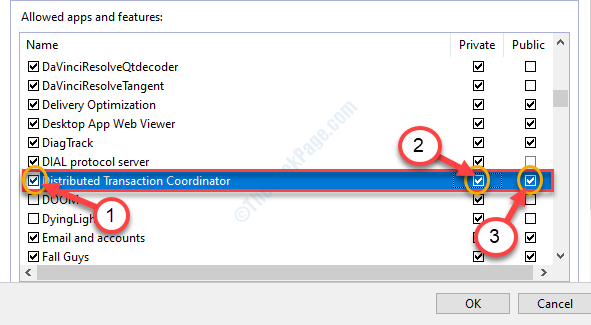
ตอนนี้ ตรวจสอบว่า MSDTC ทำงานหรือไม่
แก้ไข 3 – แก้ไขกฎไฟร์วอลล์
บางครั้งโปรโตคอลการกำหนดเส้นทางขาเข้าและขาออกก็สร้างปัญหาบางอย่างเช่นกัน
1. ขั้นแรก สิ่งที่คุณต้องทำคือกด ‘ปุ่ม Windows+R‘.
2. ที่นี่พิมพ์รหัสนี้และคลิกที่ "ตกลง“.
firewall.cpl

3. เมื่อ ไฟร์วอลล์ Windows Defenderด้วยความปลอดภัยขั้นสูง เปิดขึ้นคลิกที่ "ตั้งค่าขั้นสูง“.

4. ทางด้านซ้ายมือ ให้คลิกที่ปุ่ม “กฎขาเข้า“.
5. จากนั้น คลิกขวา บน "การกำหนดเส้นทางและการเข้าถึงระยะไกล (PPTP-In)” และคลิกที่ “เปิดใช้งานกฎ“.

6. ในทำนองเดียวกัน คุณต้องเปิดใช้กฎประเภทเดียวกันสำหรับการตั้งค่าขาออก
7. เลือก “กฎขาออก“. เลื่อนลงมาทางด้านขวามือ
8. คลิกขวา บน "การกำหนดเส้นทางและการเข้าถึงระยะไกล (PPTP-Out)” และเลือกตัวเลือก “เปิดใช้งานกฎ” เพื่อเปิดใช้งานบนคอมพิวเตอร์ของคุณ

จากนั้นปิด ไฟร์วอลล์ Windows Defenderด้วยความปลอดภัยขั้นสูง หน้าต่าง.
ตรวจสอบว่าสิ่งนี้ช่วยคุณได้หรือไม่
Fix-4 ไม่รวม MSDTC ในการตั้งค่าโปรแกรมป้องกันไวรัสของคุณ-
มีโอกาสที่การเชื่อมต่อกับ MSDTC จะถูกห้ามโดยการตั้งค่าโปรแกรมป้องกันไวรัส คุณต้องยกเว้นมัน
1. ค้นหา 'ความปลอดภัยของ Windows' จากช่องค้นหา
2. จากนั้นคลิกที่ปุ่ม “ความปลอดภัยของ Windows” เพื่อเข้าถึง
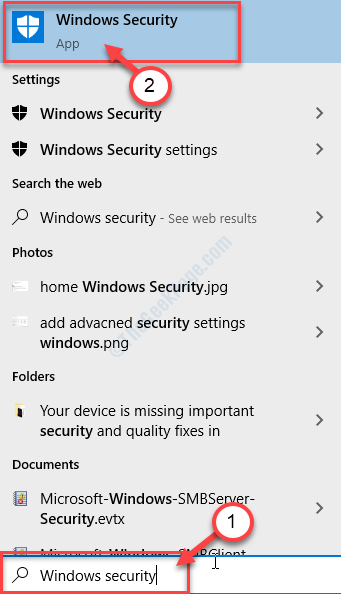
3. หลังจากนั้น ทางด้านซ้ายมือ ให้คลิกที่ปุ่ม “ไอคอนบ้าน“.
4. จากนั้นคุณต้องเข้าถึง "การป้องกันไวรัสและภัยคุกคาม“.
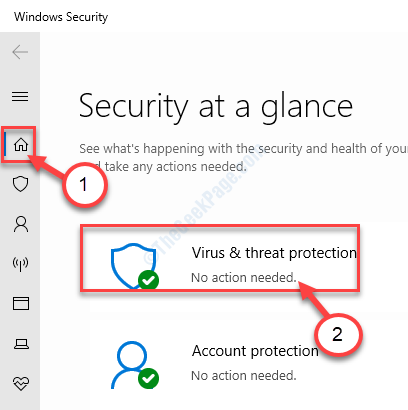
5. ใน การป้องกันไวรัสและภัยคุกคาม การตั้งค่า คลิกที่ปุ่ม “จัดการการตั้งค่า“.
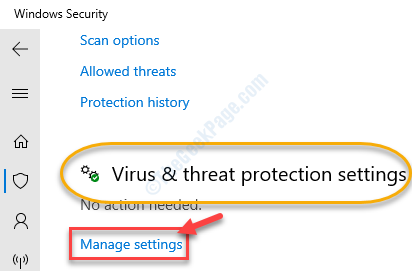
6. เลื่อนลงมาจนกว่าคุณจะตรวจพบ 'ข้อยกเว้น'ตัวเลือก
7. คลิกที่ "เพิ่มหรือลบข้อยกเว้น“.
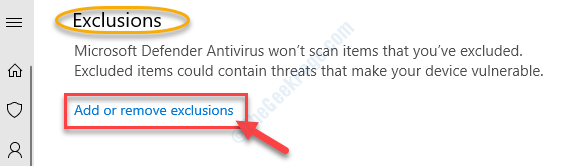
8. ตอนนี้ นำทางไปยังตำแหน่ง เลื่อนลงและค้นหา “msdtc.exe“.
C:\Windows\System32.
9. เลือก “msdtc.exe” จากรายการและคลิกที่ “เปิด“.
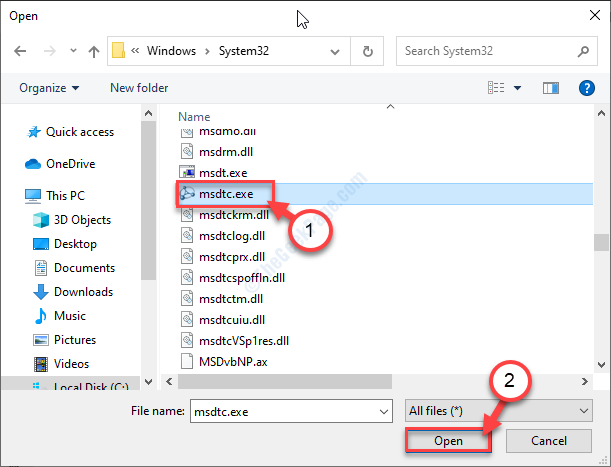
10. ตอนนี้ คุณจะสังเกตเห็นว่า 'msdtc' รวมอยู่ในรายการไฟล์ที่ยกเว้น

ปิด ความปลอดภัยของ Windows หน้าต่าง.
เริ่มต้นใหม่ อุปกรณ์ของคุณ หลังจากรีบูต คุณจะไม่เห็นข้อความ 'MSDTC พบข้อผิดพลาด' อีกเลย


