โดย ไซนับ
คุณรู้สึกเบื่อหน่ายกับการดูไอคอนเดียวกันของไดรฟ์ในอุปกรณ์ของคุณหรือไม่? จะให้ความรู้สึกที่ดีเสมอหากคุณสามารถปรับแต่งไอคอนไดรฟ์ในแบบของคุณ คุณเพียงแค่ต้องทำตามขั้นตอนง่ายๆ ไม่กี่ขั้นตอนเพื่อตั้งค่าไอคอนแบบกำหนดเองสำหรับแต่ละไดรฟ์ในอุปกรณ์ Windows 10
อ่านบทความวิธีใช้นี้เพื่อเปลี่ยนไอคอนไดรฟ์ของคุณและให้รูปลักษณ์ที่เป็นส่วนตัวมากขึ้น มีสองวิธีในการเปลี่ยนไอคอนไดรฟ์ของคุณ
วิธีที่ 1
ปรับแต่งไอคอนไดรฟ์ด้วยตนเอง
ขั้นตอนที่ 1. เปิด แผ่นจดบันทึก และเขียนโค้ดต่อไปนี้
[ทำงานอัตโนมัติ]
ICON=Sun.ico

ขั้นตอนที่ 2. บันทึก ไฟล์เป็น 'autorun.inf' เข้าไปใน ไดเร็กทอรีรากของไดรฟ์ ที่คุณต้องการเปลี่ยนไอคอน
ขั้นตอนที่ 3 ยังบันทึก Also ไฟล์ไอคอน เช่น 'Sun.ico' ลงในไดรฟ์เดียวกัน

บันทึก: คุณสามารถเปลี่ยนชื่อไอคอน '*.ico' ได้ แต่ต้องแน่ใจว่าคุณใส่ชื่อเดียวกันลงในแผ่นจดบันทึก
ขั้นตอนที่ 4 ตอนนี้ รีสตาร์ทอุปกรณ์ของคุณ จากนั้นคุณสามารถดูไอคอนไดรฟ์ที่คุณกำหนดเองได้

วิธีที่ 2
ปรับแต่งไอคอนไดรฟ์โดยใช้เครื่องมือ 'ตัวเปลี่ยนไอคอนไดรฟ์'
ตัวเปลี่ยนไอคอนไดรฟ์เป็นเครื่องมือที่ช่วยให้ผู้ใช้เปลี่ยนไอคอนไดรฟ์ได้ง่ายขึ้นด้วยขั้นตอนง่ายๆ ไม่กี่ขั้นตอน
ขั้นตอนที่ 1. เมื่อคุณเปิดเครื่องมือ คุณจะสังเกตเห็นกล่องโต้ตอบเพื่อ เลือกไดรฟ์ ที่คุณต้องการเปลี่ยนไอคอน
ขั้นตอนที่ 2. ตอนนี้ เลือกไฟล์ไอคอน ที่คุณต้องการตั้งเป็นไอคอนไดรฟ์ ควรสังเกตว่าไฟล์ควรมีนามสกุล '*.ico' จากนั้นคลิกที่ปุ่มบันทึก
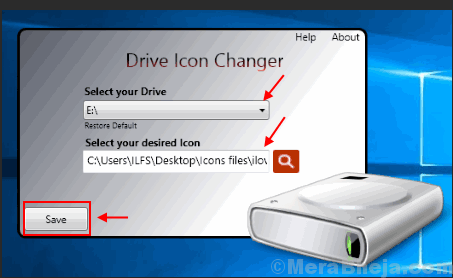
ขั้นตอนที่ 3 รีสตาร์ทอุปกรณ์ของคุณ เพื่อดูไอคอนไดรฟ์ที่คุณเปลี่ยน

หากในกรณีที่คุณไม่สามารถเห็นไอคอนที่เปลี่ยนแปลง ให้ทำตามขั้นตอนด้านล่างเพื่อสร้างแคชไอคอนใหม่
ขั้นตอนที่ 1. เปิด Windows/File Explorer แล้วคลิกที่ ดูเมนู
ขั้นตอนที่ 2. เครื่องหมาย กล่องของ ไอคอนที่ซ่อนอยู่ และ เปิดไดรฟ์ ที่ติดตั้ง windows 10 ของคุณ
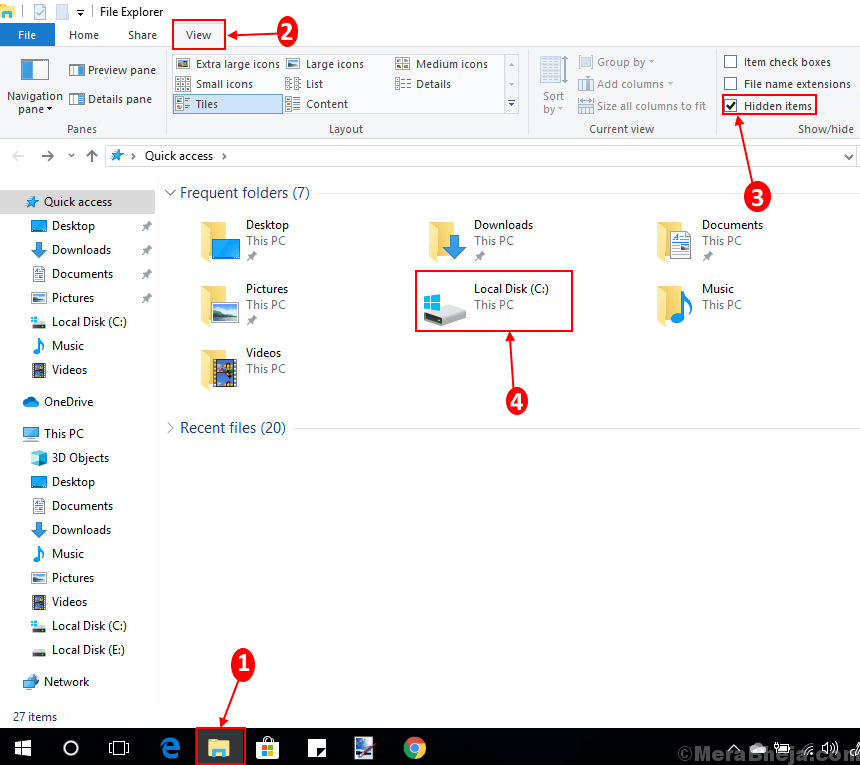
ขั้นตอนที่ 3 แล้วทำตามคำสั่ง
C:\Users\User\AppData\Local

ขั้นตอนที่ 4 คลิกขวาที่ 'ไอคอนแคช' เอกสารและลบออก

ขั้นตอนที่ 5 คุณจะเป็น ยืนยันการลบอีกครั้ง เอกสารนั้น คลิกใช่เพื่อลบเอกสาร

ขั้นตอนที่ 6 คุณต้องลบเอกสารนี้ออกจาก ถังขยะรีไซเคิล ยัง.
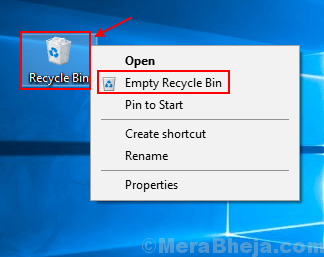
รีสตาร์ทอุปกรณ์ของคุณอีกครั้ง และคุณจะสามารถดูไอคอนการเปลี่ยนแปลงสำหรับไดรฟ์ที่เลือกได้
ไปได้เลย สร้างไอคอนที่กำหนดเองสำหรับแต่ละไดรฟ์ของคุณ


