เมื่อคุณ ดาวน์โหลดไฟล์ใด ๆ จากอินเทอร์เน็ต และบันทึกไว้ใน NTFS ไดรฟ์ ระบบปฏิบัติการ Windows จะเพิ่มข้อมูลเมตาเฉพาะให้กับไฟล์ที่ดาวน์โหลดเหล่านี้ ข้อมูลเมตาเหล่านี้ถือเป็นไฟล์แนบ นี่คือการดำเนินการเริ่มต้นที่ดำเนินการโดย windows OS ในขณะที่พยายามเปิดหรือดำเนินการไฟล์ที่ดาวน์โหลด คุณจะถูกทิ้งระเบิดด้วยคำเตือนด้านความปลอดภัยจากระบบที่ระบุว่า " ไฟล์มีที่มาในแหล่งที่ไม่รู้จักและสามารถเป็นภัยคุกคามด้านความปลอดภัยได้” นี่เป็นการตั้งค่าเริ่มต้นที่น่ารำคาญของระบบปฏิบัติการ windows 10 ที่ป้องกันไม่ให้คุณเปิดหรือเรียกใช้ไฟล์ที่ดาวน์โหลด โดยตรง.
ข้อมูลเมตาเรียกว่าข้อมูลที่อธิบายข้อมูลอื่นๆ Meta เป็นคำนำหน้าที่ใช้ในเทคโนโลยีสารสนเทศและมักจะหมายถึง "คำจำกัดความหรือคำอธิบายพื้นฐาน ข้อมูลเมตาที่เพิ่มเป็นไฟล์แนบในไฟล์ที่ดาวน์โหลดเรียกว่าข้อมูลโซน ข้อมูลโซนเป็นไฟล์ที่มองไม่เห็นซึ่งจัดเก็บไว้พร้อมกับไฟล์ที่ดาวน์โหลดในรูปแบบของสตรีมข้อมูลสำรอง ทั้งไฟล์ที่ดาวน์โหลดและข้อมูลเมตาจะถูกเก็บไว้ในตำแหน่งเดียวกัน
ดังนั้น เมื่อ ตัวสำรวจไฟล์ เปิดไฟล์ที่เจอในข้อมูลโซนที่แนบมาซึ่งจัดเก็บไว้ในตำแหน่งเดียวกันและตรวจดูว่ามันมาหรือไม่ จากภายนอก ในไม่ช้า คำเตือนหน้าจออัจฉริยะของ windows จะปรากฏขึ้นเป็น “หน้าจออัจฉริยะของ Windows ป้องกันแอปที่ไม่รู้จักจาก เริ่มต้น การเรียกใช้แอปนี้อาจทำให้พีซีของคุณมีความเสี่ยง”
ขณะที่คุณปิดใช้งานข้อความหน้าจออัจฉริยะ กล่องโต้ตอบอื่นจะปรากฏขึ้นพร้อมตัวเลือกให้เรียกใช้หรือยกเลิก
ตอนนี้ผู้ใช้ต้องปลดบล็อกไฟล์ที่ดาวน์โหลดด้วยตนเอง ซึ่งสามารถทำได้ด้วยการคลิกขวาที่ไฟล์และเลือกตัวเลือกคุณสมบัติบนเมนู จากนั้นเลือกแท็บทั่วไปและเลือกช่องทำเครื่องหมายที่ชื่อว่า "เลิกบล็อก":แต่กระบวนการที่น่าเบื่อและใช้เวลานาน การปลดบล็อกทุกไฟล์ในวิธีนี้เป็นกระบวนการที่ช้าอย่างน่าทึ่ง
ให้เรามุ่งเน้นไปที่มาตรการป้องกันและหยุดไม่ให้หน้าต่างเพิ่มข้อมูลโซนเพิ่มเติม
ไม่มีข้อมูลโซนหมายความว่าไม่มีคำเตือนความปลอดภัยหน้าจออัจฉริยะและไม่จำเป็นต้องปลดล็อคไฟล์ที่ดาวน์โหลด
วิธีปิดการใช้งานการบล็อกไฟล์ที่กำลังดาวน์โหลด
ในกรณีที่ตัวแก้ไข Windows 10 ของคุณไม่ได้มาพร้อมกับแอพ Group Policy คุณสามารถไปที่การเพิ่มประสิทธิภาพ Registry ได้ง่ายๆ
ขั้นตอนที่ 1 - กด แป้น windows +R บนแป้นพิมพ์ของคุณพร้อมกัน
กล่องโต้ตอบเรียกใช้จะปรากฏขึ้น
ขั้นตอนที่ 2 – พิมพ์ regeditโดยไม่ต้องใส่เครื่องหมายคำพูดและกดปุ่ม Enter จาก Keyboard
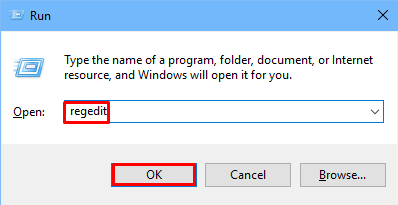
ซึ่งจะเป็นการเปิด Registry Editor
ขั้นตอนที่ 3 – เมื่อกล่อง UAC (การควบคุมบัญชีผู้ใช้) ปรากฏขึ้นให้เลือกใช่
หมายเหตุ: – เมื่อตัวแก้ไขรีจิสทรีเปิดขึ้น ก่อนดำเนินการกับตัวแก้ไขรีจิสทรี ให้คลิกที่ ไฟล์ > ส่งออก เพื่อสร้างข้อมูลสำรองก่อน
ขั้นตอนที่ 4 – ตอนนี้ไปที่ต่อไปนี้ เส้นทางรีจิสทรี
HKEY_CURRENT_USER\Software\Microsoft\Windows\CurrentVersion\Policies
ขั้นตอนที่ 5 – คลิกขวาที่นโยบายและสร้างคีย์ใหม่ เอกสารแนบ หากไม่มีอยู่

ขั้นตอนที่ 6 – คลิกขวาที่ เอกสารแนบ และเลือก ใหม่ > DWORD (32 บิต) ค่า ตั้งชื่อสิ่งนี้ SaveZoneInformation .
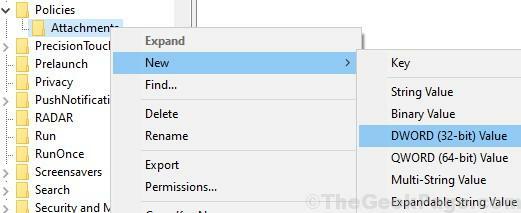
ขั้นตอนที่ 7 – คลิกขวาที่สร้างใหม่ SaveZoneInformation แล้วเลือก แก้ไข.

ขั้นตอนที่ 8 – เปลี่ยนมัน ข้อมูลค่า ถึง 1.

ขั้นตอนที่ 9 – ในทำนองเดียวกัน ไปที่เส้นทางที่ระบุด้านล่าง
HKEY_LOCAL_MACHINE\SOFTWARE\Microsoft\Windows\CurrentVersion\Policies\
ขั้นตอนที่ 10 – คลิกขวาที่นโยบายและสร้างคีย์ใหม่ เอกสารแนบ หากไม่มีอยู่

ขั้นตอนที่ 11 – คลิกขวาที่ เอกสารแนบ และเลือก ใหม่ > DWORD (32 บิต) ค่า ตั้งชื่อสิ่งนี้ SaveZoneInformation .
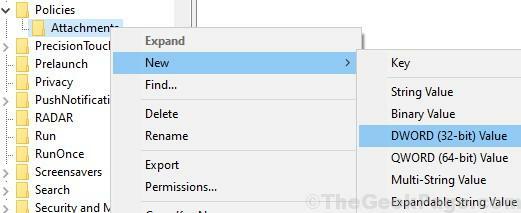
ขั้นตอนที่ 12 – คลิกขวาที่สร้างใหม่ SaveZoneInformation แล้วเลือก แก้ไข.

ขั้นตอนที่ 13 – เปลี่ยนมัน ข้อมูลค่า ถึง 1.

วิธีปิดการใช้งานไฟล์ที่ดาวน์โหลดจากการถูกบล็อกใน windows 10 โดยการแก้ไข gpedit
ขั้นตอนที่ 1 พิมพ์ gpedit.msc ในเมนูเริ่ม
คลิกที่ไอคอนตัวแก้ไขนโยบายกลุ่มในผลการค้นหา นี่จะเป็นการเปิด ตัวแก้ไขนโยบายกลุ่ม
ขั้นตอนที่ 2 – ภายใต้ การกำหนดค่าผู้ใช้ , ดับเบิ้ลคลิกที่ เทมเพลตการดูแลระบบ เพื่อขยาย
ขั้นตอนที่ 3 – ดับเบิลคลิกที่ ส่วนประกอบของ Windows แล้วเลือก ตัวจัดการไฟล์แนบ
ขั้นตอนที่ 4 – ที่ด้านขวา ดับเบิลคลิกที่การตั้งค่านโยบาย “อย่าเก็บข้อมูลโซนไว้ในไฟล์แนบ”
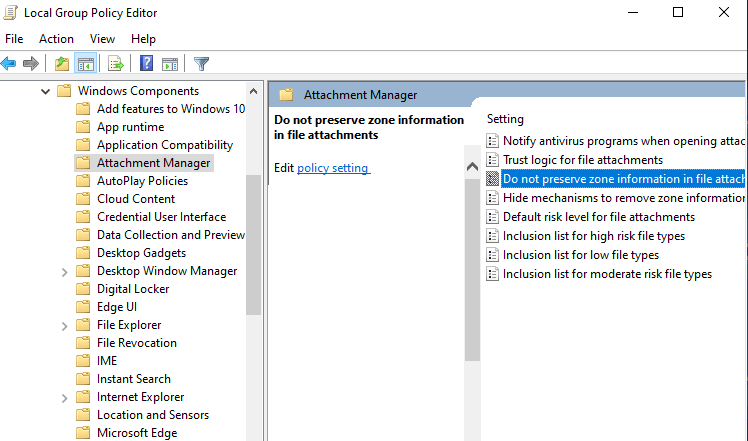
ขั้นตอนที่ 5 – เลือก เปิดใช้งาน.

วิธีนี้มีประสิทธิภาพในการลบบล็อกความปลอดภัยที่ไม่จำเป็นซึ่งกำหนดโดยหน้าต่างในไฟล์ที่ดาวน์โหลดจากอินเทอร์เน็ต เนื่องจากข้อมูลโซนไม่ได้ถูกบันทึกเป็นไฟล์แนบ ตัวสำรวจไฟล์จึงไม่มีไฟล์แนบให้ตรวจสอบ

