DNS Client Service เป็นหนึ่งในบริการที่สำคัญที่สุดในการเข้าถึงอินเทอร์เน็ตบนระบบ Windows ของคุณ บริการจะแคชข้อความค้นหาของเซิร์ฟเวอร์ที่คุณเข้าชมบ่อยๆ และมีหน้าที่รับผิดชอบในการแก้ปัญหา DNS ของเซิร์ฟเวอร์เหล่านี้ ระบบปฏิบัติการ Windows ช่วยให้คุณเริ่มและหยุดบริการได้ตามต้องการผ่านตัวจัดการบริการ
อย่างไรก็ตาม บางครั้งผู้ใช้อาจพบว่า เริ่ม และ หยุด ตัวเลือกในเมนูคลิกขวาจะเป็นสีเทา ทำให้ไม่สามารถเปิดหรือปิดบริการได้
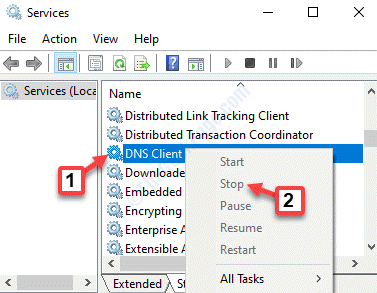
โชคดีที่มีสองวิธีที่คุณสามารถเปิดใช้งานบริการไคลเอ็นต์ DNS หากเป็นสีเทาในพีซี Windows 10 ของคุณ มาดูกันว่าเป็นอย่างไร
วิธีที่ 1: การใช้ Registry Editor
ก่อนที่คุณจะดำเนินการเปลี่ยนแปลงใดๆ กับ Registry Editor ตรวจสอบให้แน่ใจว่าคุณ sure สร้างการสำรองข้อมูลของการตั้งค่าตัวแก้ไขรีจิสทรีเพื่อที่ว่าในกรณีที่ข้อมูลสูญหาย คุณสามารถกู้คืนได้อย่างง่ายดาย
ขั้นตอนที่ 1: กด ชนะ + R คีย์ลัดร่วมกันบนแป้นพิมพ์ของคุณเพื่อเปิด เรียกใช้คำสั่ง.
ขั้นตอนที่ 2: ตอนนี้พิมพ์ regedit ใน เรียกใช้คำสั่ง ช่องค้นหาแล้วกด ตกลง ที่จะเปิด ตัวแก้ไขรีจิสทรี.

ขั้นตอนที่ 3: ใน ตัวแก้ไขรีจิสทรี หน้าต่าง นำทางไปยังเส้นทางด้านล่าง:
HKEY_LOCAL_MACHINE\SYSTEM\CurrentControlSet\services\Dnscache
ไปที่ด้านขวาของบานหน้าต่าง มองหา เริ่ม DWORD และดับเบิลคลิกที่มัน
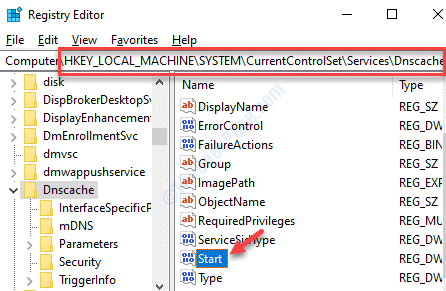
ขั้นตอนที่ 4: มันจะเปิด แก้ไขค่า DWORD (32 บิต) กล่องโต้ตอบ ไปที่ ข้อมูลค่า ฟิลด์และตั้งค่าเป็น 4.
กด ตกลง เพื่อบันทึกการเปลี่ยนแปลงและออก
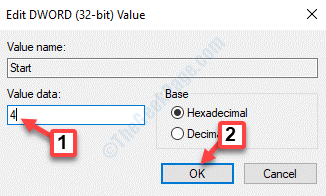
*บันทึก - การดำเนินการนี้จะปิดใช้งาน DNS Client Service หากคุณต้องการเปิดใช้งาน ให้ตั้งค่า ข้อมูลค่า สนามถึง 3 แทน.
ตอนนี้ออกจาก exit ตัวแก้ไขรีจิสทรี และปฏิบัติตามขั้นตอนดังแสดงใน “วิธีหยุด DNS Client Service” ด้านบนเพื่อเปิดใช้งานอีกครั้ง เพียงแค่ไปที่ บริการ หน้าต่างตัวจัดการ คลิกขวาที่ไคลเอ็นต์ DNS แล้วเลือก เริ่ม.
วิธีที่ 2: โดยการเปิดใช้งานไคลเอ็นต์ DNS โดยใช้การกำหนดค่าระบบ
ขั้นตอนที่ 1: กด ชนะ + X คีย์ร่วมกันบนแป้นพิมพ์และเลือก วิ่ง.
ขั้นตอนที่ 2: มันเปิด เรียกใช้คำสั่ง. ตอนนี้พิมพ์ msconfig ในช่องค้นหาแล้วกด ป้อน.

ขั้นตอนที่ 3: ใน การกำหนดค่าระบบ หน้าต่าง ไปที่ บริการ แท็บและทำเครื่องหมายที่ช่องถัดจาก ไคลเอนต์ DNS จากรายการ
กด สมัคร แล้วก็ ตกลง เพื่อบันทึกการเปลี่ยนแปลงและออก

การดำเนินการนี้จะเปิดใช้งานบริการไคลเอ็นต์ DNS หากคุณต้องการปิดใช้งานบริการ ให้ยกเลิกการเลือกช่องที่อยู่ถัดจากบริการนั้น
วิธีที่ 3: การใช้ Command Prompt
ขั้นตอนที่ 1: คลิกขวาที่ เริ่ม และเลือก วิ่ง เพื่อเปิด เรียกใช้คำสั่ง.

ขั้นตอนที่ 2: ใน เรียกใช้คำสั่ง หน้าต่างเขียน cmd แล้วกด Ctrl + Shift + Enter คีย์ร่วมกันบนแป้นพิมพ์ของคุณเพื่อเปิด พร้อมรับคำสั่ง หน้าต่างในโหมดผู้ดูแลระบบ

ขั้นตอนที่ 3: คัดลอกและวางคำสั่งด้านล่างในการ พร้อมรับคำสั่ง (ผู้ดูแลระบบ) หน้าต่างทีละรายการแล้วกด ป้อน หลังจากแต่ละคำสั่ง:
net stop dnscache เริ่มสุทธิ dnscache
แม้ว่าคำสั่งแรกจะบังคับให้บริการไคลเอ็นต์ DNS หยุดทำงานหากเปิดใช้งานอยู่ คำสั่งที่สองจะเริ่มบริการไคลเอ็นต์ DNS หากปิดใช้งาน


