บางครั้ง การแก้ไขการตั้งค่ารีจิสทรีด้วยเหตุผลบางประการอาจมีความเสี่ยง และในกรณีดังกล่าว การแก้ไขการตั้งค่านโยบายกลุ่มเป็นวิธีที่ปลอดภัยกว่ามาก แม้ว่าการตั้งค่ารีจิสทรีจะไม่สามารถเปลี่ยนกลับเป็นสถานะเดิมได้ในบางครั้ง แต่การตั้งค่านโยบายกลุ่มสามารถย้อนกลับได้อย่างง่ายดาย ตัวแก้ไขนโยบายกลุ่มคือคอนโซลการจัดการโดย Microsoft ที่ช่วยคุณกำหนดค่าและแก้ไขนโยบายกลุ่ม ช่วยให้คุณสามารถแก้ไขการตั้งค่าสำหรับผู้ใช้และคอมพิวเตอร์สำหรับเครื่องคอมพิวเตอร์ส่วนบุคคลหรือคอมพิวเตอร์ในเครือข่าย สามารถใช้เพื่อทำการเปลี่ยนแปลงด้านต่างๆ ของระบบปฏิบัติการได้
อย่างไรก็ตาม ตัวแก้ไขนโยบายกลุ่มไม่ได้มาพร้อมกับเวอร์ชัน Windows 10 Home และมีเฉพาะในเวอร์ชัน Windows 10 Pro เท่านั้น เวอร์ชัน Windows 10 Home ยังขาดสิ่งอื่นเช่นประสิทธิภาพการจัดการเครือข่ายและเดสก์ท็อประยะไกล ไม่ว่าจะเป็น Windows XP, Windows 7, 8, 0r ของ Windows 10 เวอร์ชันเริ่มต้นของทั้งหมดนี้ไม่ได้มาพร้อมกับตัวแก้ไขนโยบายกลุ่ม ดังนั้น เมื่อคุณพยายามเปิดตัวแก้ไขนโยบายกลุ่มใน Windows เวอร์ชันใด ๆ เหล่านี้ คุณจะเห็น ไม่พบ gpedit.msc ข้อผิดพลาด
นี่เป็นข้อเสียเปรียบที่สำคัญของเวอร์ชัน Home เนื่องจากตัวแก้ไขนโยบายกลุ่มมีความสำคัญสำหรับการจัดการการตั้งค่าของคอมพิวเตอร์ในพื้นที่ อย่างไรก็ตาม มีหลายวิธีที่คุณสามารถเปิดใช้งาน Gpedit.msc ใน Windows 10 Home edition
วิธีที่ 1: เปิดใช้งาน GPEdit.msc ใน Windows 10 Home โดยใช้ GPEdit Installer
คุณยังสามารถติดตั้ง GPEdit.msc ไฟล์โดยใช้โปรแกรมติดตั้งสำหรับ Windows 10 Home edition เนื่องจากไม่ได้มาพร้อมกับเวอร์ชันนี้
ขั้นตอนที่ 1: คลิกที่ลิงค์ด้านล่างเพื่อดาวน์โหลดโฟลเดอร์ zip สำหรับตัวติดตั้ง:
ตัวติดตั้ง Gpedit สำหรับ windows 10 home
ขั้นตอนที่ 2: เมื่อดาวน์โหลดแล้ว ให้เปิดโฟลเดอร์ zip และเรียกใช้ไฟล์ติดตั้งเพื่อติดตั้งไฟล์ ตัวแก้ไขนโยบายกลุ่ม.

ขั้นตอนที่ 3: เมื่อดาวน์โหลดแล้ว ให้เรียกใช้ gpedit.msc คำสั่งโดยใช้ เรียกใช้คำสั่ง เพื่อเปิด ตัวแก้ไขนโยบายกลุ่ม.

ตอนนี้คุณสามารถเปิดตัวแก้ไขนโยบายกลุ่มและแก้ไขการตั้งค่าได้
วิธีที่ 2: เปิดใช้งาน GPEdit.msc ใน Windows 10 Home โดยใช้สคริปต์ PowerShell
ขั้นตอนที่ 1: เปิด แผ่นจดบันทึกและคัดลอกและวางข้อความด้านล่างบน แผ่นจดบันทึก:
@echo ปิด pushd "%~dp0" dir /b %SystemRoot%\servicing\Packages\Microsoft-Windows-GroupPolicy-ClientExtensions-Package~3*.mum >List.txt dir /b %SystemRoot%\servicing\Packages\Microsoft-Windows-GroupPolicy-ClientTools-Package~3*.mum >>List.txt สำหรับ /f %%i ใน ('findstr /i. List.txt 2^>nul') ทำ dism /online /norestart /add-package:"%SystemRoot%\servicing\Packages\%%i" หยุดชั่วคราว
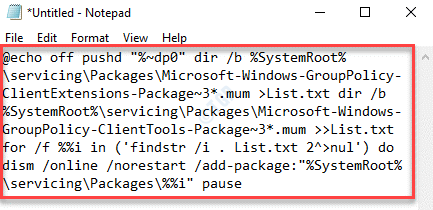
ขั้นตอนที่ 2: ตอนนี้ไปที่ ไฟล์ ที่ด้านซ้ายบนของ of แผ่นจดบันทึก และคลิกที่ บันทึกเป็น.
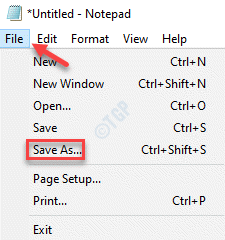
ขั้นตอนที่ 3: ใน บันทึกเป็น หน้าต่าง เลือกตำแหน่งทางด้านซ้ายที่คุณต้องการบันทึกไฟล์ จากนั้นไปที่ ชื่อไฟล์ สนาม
ตั้งชื่อไฟล์ตามที่คุณต้องการและเพิ่มนามสกุล .bat ในตอนท้าย
ตัวอย่างเช่น เราตั้งชื่อไฟล์เป็น GPEdit Installer.bat. ตั้งชื่ออะไรก็ได้ตามสะดวก ตามด้วย .ค้างคาว.

*บันทึก - ตรวจสอบให้แน่ใจว่า บันทึกเป็น ตั้งค่าฟิลด์ประเภทเป็น เอกสารข้อความ (.txt).
คลิกที่ บันทึก เพื่อบันทึกการเปลี่ยนแปลง
ขั้นตอนที่ 4: ตอนนี้ไปที่ตำแหน่งที่คุณบันทึก .ค้างคาว ไฟล์.
คลิกขวาที่มันแล้วเลือก เรียกใช้ในฐานะผู้ดูแลระบบ.
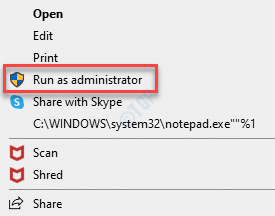
ขั้นตอนที่ 5: สคริปต์จะเริ่มทำงานในระดับสูง PowerShell หรือ พร้อมรับคำสั่ง.
ขั้นตอนการติดตั้งใช้เวลาสองสามนาที ดังนั้นโปรดรอจนกว่าจะสิ้นสุด
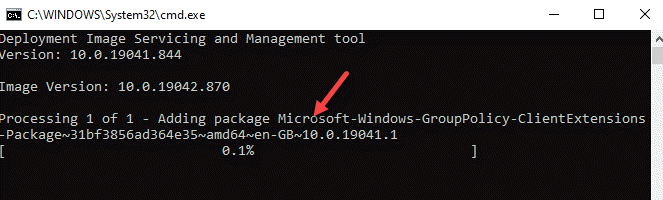
*บันทึก - หรือคุณสามารถดาวน์โหลดโฟลเดอร์ zip ด้านล่างที่เราสร้างไว้ที่นี่ (โดยคลิกลิงก์ด้านล่าง) และเรียกใช้ไฟล์ในฐานะผู้ดูแลระบบเพื่อติดตั้ง GPEdit.msc ไฟล์:
GPEdit_Installer
ขั้นตอนที่ 6: เมื่อติดตั้งแล้ว ให้เปิดไฟล์ zip แล้วลากไฟล์ .ค้างคาว ไฟล์ไปยังเดสก์ท็อป
ตอนนี้ให้คลิกขวาที่มันแล้วเลือกเป็น เรียกใช้ในฐานะผู้ดูแลระบบ.
สิ่งนี้จะเริ่มเรียกใช้สคริปต์ใน PowerShell ในโหมดผู้ดูแลระบบ
รอจนกว่าการติดตั้งจะสิ้นสุด

ขั้นตอนที่ 7: ตอนนี้ให้กด ชนะ + X คีย์ร่วมกันบนแป้นพิมพ์และเลือก วิ่ง เพื่อเปิด เรียกใช้คำสั่ง กล่อง.

ขั้นตอนที่ 8: พิมพ์ gpedit.msc ในช่องค้นหาแล้วกด ป้อน.

นี่จะเป็นการเปิด ตัวแก้ไขนโยบายกลุ่ม หน้าต่าง.
วิธีที่ 3: ดาวน์โหลดตัวแก้ไขนโยบายกลุ่มสำหรับ Windows 10 – Policy Plus
หากคุณไม่สามารถติดตั้ง Group Policy Editor ได้ด้วยเหตุผลบางประการ หรือหากต้องการทางเลือกอื่น คุณสามารถใช้แอป Policy Plus (แอปของบุคคลที่สาม) คล้ายกับตัวแก้ไขนโยบายกลุ่มมาก แต่ส่วนที่ดีที่สุดคือมันมาพร้อมกับช่องค้นหาที่ช่วยให้คุณกำหนดนโยบายได้
ขั้นตอนที่ 1: คลิกด้านล่าง GitHub ลิงค์และดาวน์โหลด นโยบายพลัส:
https://github.com/Fleex255/PolicyPlus
ขั้นตอนที่ 2: เมื่อดาวน์โหลดแล้ว คุณสามารถเรียกใช้แอปพลิเคชันได้ทันที
ไม่จำเป็นต้องมีการติดตั้งใดๆ


