Windows 10 เป็นเวอร์ชัน Windows OS ที่ได้รับความนิยมสูงสุดอย่างไม่ต้องสงสัย ดังนั้นผู้ใช้จำนวนมากจึงต้องการอัปเกรดระบบปฏิบัติการเป็นเวอร์ชันดังกล่าว คุณอาจต้องการอัปเกรดเป็นเวอร์ชันที่ได้รับอนุญาตเมื่อหมดระยะเวลาใช้งานฟรี อย่างไรก็ตาม ผู้ใช้หลายคนบ่นว่าเจอการอัปเกรด Windows 10 นี้ รหัสข้อผิดพลาด: 0xc1900200 ในขณะที่คุณพยายามอัพเกรดเป็น Windows 10 ซึ่งจะป้องกันไม่ให้อัปเกรดเป็น Windows 10
อย่างไรก็ตาม โชคดีที่ข้อผิดพลาดนี้สามารถแก้ไขได้ และคุณสามารถอัปเกรดเป็น Windows 10 ได้สำเร็จ มาดูกันว่าเป็นอย่างไร
วิธีที่ 1: โดยการตัดการเชื่อมต่อฮาร์ดไดรฟ์ภายนอก
หากมีอุปกรณ์ USB เชื่อมต่อกับระบบของคุณในขณะที่คุณกำลังอัปเกรดเป็น Windows 10 นั่นอาจเป็นสาเหตุของข้อผิดพลาดนี้ แม้ว่าอุปกรณ์ USB หรือฮาร์ดไดรฟ์ภายนอกจะมีประโยชน์มากเมื่อคุณต้องการสำรองข้อมูล แต่อุปกรณ์เหล่านี้อาจรบกวนระหว่างกระบวนการอัปเกรด Windows 10
นอกจากนี้ หากคุณเชื่อมต่อเครื่องรับ Bluetooth แบบ USB ซึ่งอาจรบกวนกระบวนการอัปเกรดได้เช่นกัน ดังนั้นจึงไม่แนะนำว่าอย่าเชื่อมต่ออุปกรณ์ USB ใด ๆ ในขณะที่กระบวนการอัปเกรด Windows 10 เปิดอยู่ ตรวจสอบให้แน่ใจว่าฮาร์ดไดรฟ์ภายนอกประเภทใดก็ได้ ซึ่งรวมถึง ไดรฟ์ปากกา สมาร์ทโฟน (ผ่านปลั๊ก USB) เครื่องพิมพ์ ฯลฯ ไม่ได้เชื่อมต่อระหว่างการอัพเกรด สิ่งนี้ควรแก้ไขปัญหาอย่างสมบูรณ์
แต่ถ้าคุณยังคงเห็นข้อผิดพลาด คุณสามารถลองใช้วิธีที่ 2
วิธีที่ 2: โดยการรีเซ็ตคอมโพเนนต์การอัพเดต Windows 10
ขั้นตอนที่ 1: ไปที่ปุ่มเริ่มบนเดสก์ท็อปแล้วพิมพ์ พร้อมรับคำสั่ง ในช่องค้นหา คลิกขวาที่ผลลัพธ์แล้วเลือก เรียกใช้ในฐานะผู้ดูแลระบบ เพื่อเปิด พร้อมรับคำสั่ง ด้วยสิทธิ์ของผู้ดูแลระบบ

ขั้นตอนที่ 2: ใน พร้อมรับคำสั่ง เรียกใช้คำสั่งด้านล่างทีละรายการแล้วกด ป้อน หลังจากแต่ละคำสั่ง:
หยุดสุทธิ wuauserv
หยุดสุทธิ cryptSvc
บิตหยุดสุทธิ
เซิร์ฟเวอร์หยุดสุทธิ
การดำเนินการนี้จะหยุดส่วนประกอบเฉพาะของ Windows 10 ซึ่งจำเป็นต้องรีเซ็ต
ขั้นตอนที่ 3: เปิด พร้อมรับคำสั่ง หน้าต่างในโหมดผู้ดูแลระบบอีกครั้งดังแสดงใน ขั้นตอนที่ 1 ข้างบน.
ตอนนี้ให้รันคำสั่งด้านล่างแล้วกด ป้อน แต่ละครั้ง:
Ren C: WindowssoftwareDistribution SoftwareDistribution.older. Ren C: WindowsSystem32catroot2 Catroot2.older
สิ่งนี้จะเปลี่ยนชื่อสองโฟลเดอร์ SoftwareDistribution และ แครอท2.
ขั้นตอนที่ 4: ตอนนี้ให้รันคำสั่งด้านล่างใน พร้อมรับคำสั่ง และตี ป้อน หลังจากแต่ละคำสั่ง:
เริ่มต้นสุทธิ wuauserv
net start cryptSvc
บิตเริ่มต้นสุทธิ
เซิร์ฟเวอร์เริ่มต้นสุทธิ
การดำเนินการนี้จะเริ่มต้น BITS, Cryptographic, MSI Installer และ Windows Update Services เสร็จแล้วปิด close พร้อมรับคำสั่ง หน้าต่าง.
วิธีนี้จะแก้ไขปัญหาการอัปเกรดได้ แต่ถ้าปัญหายังคงอยู่ ให้ลองใช้วิธีที่ 3
วิธีที่ 4: โดยการเลิกบล็อก Microsoft Update Servers
ขั้นตอนที่ 1: กด Windows + R คีย์ร่วมกันบนแป้นพิมพ์ของคุณเพื่อเปิด วิ่ง คำสั่ง ตอนนี้พิมพ์ inetcpl.cpl ในช่องค้นหาแล้วกด ตกลง.
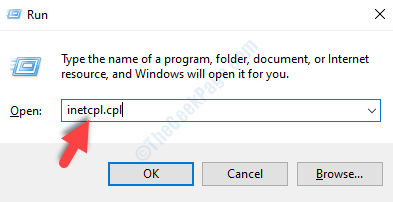
ขั้นตอนที่ 2: ใน ตัวเลือกอินเทอร์เน็ต กล่องโต้ตอบ ไปที่ ความปลอดภัย แท็บ และเลือก เว็บไซต์ที่เชื่อถือได้ Trust ไอคอน. ตอนนี้คลิกที่ เว็บไซต์ Site ปุ่ม.

ขั้นตอนที่ 3: ใน เว็บไซต์ที่เชื่อถือได้ Trust หน้าต่าง ยกเลิกการเลือกช่องถัดจาก ต้องการการยืนยันเซิร์ฟเวอร์ (https:) สำหรับทุกไซต์ในโซนนี้.
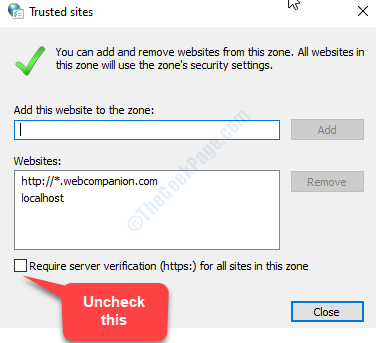
ขั้นตอนที่ 4: ตอนนี้ให้ป้อนที่อยู่เว็บไซต์ด้านล่างไปที่ เพิ่มเว็บไซต์นี้ในโซน ฟิลด์ทีละรายการและคลิกที่ เพิ่ม ปุ่มข้างๆ ทุกครั้งที่คุณป้อนที่อยู่:
http://update.microsoft.com
http://windowsupdate.microsoft.com
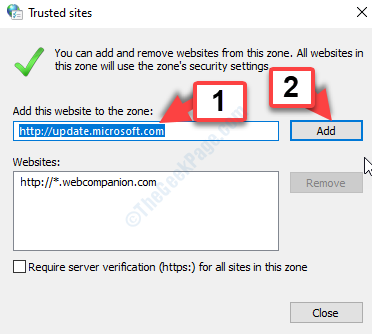
เมื่อเพิ่มเว็บไซต์ทั้งสองเสร็จแล้ว ให้ปิดหน้าต่าง จากนั้นกลับมาที่ ตัวเลือกอินเทอร์เน็ต หน้าต่างคลิกที่ ตกลง เพื่อบันทึกการเปลี่ยนแปลงและออก
ตอนนี้ ให้ลองอัปเกรดเป็น Windows 10 และไม่น่าจะมีข้อผิดพลาดใดๆ แต่ถ้าคุณยังคงเห็นข้อผิดพลาด ให้ลองใช้วิธีที่ 4
วิธีที่ 4: โดยการปรับเปลี่ยนขนาดพาร์ติชั่นสำรอง
พาร์ติชั่นที่สงวนไว้ในทุกระบบถูกตั้งค่าเป็นขนาดที่แน่นอน และเมื่อขนาดนั้นไม่ใหญ่พอ คุณจะไม่สามารถอัพเกรดเป็น Windows 10 ได้ เมื่อนั้นคุณจะเห็นข้อผิดพลาด ดังนั้น คุณต้องเพิ่มขนาดของพาร์ติชันที่สงวนไว้ และสำหรับสิ่งนี้ คุณจะต้องใช้วิซาร์ดพาร์ติชันของบริษัทอื่น มีวิซาร์ดพาร์ติชั่นฟรีที่รู้จักกันดีอยู่ไม่กี่ตัว
คุณสามารถใช้ ตัวช่วยสร้างพาร์ติชัน MiniTool ฟรี หรือทางเลือกอื่นที่มีชื่อเสียง เมื่อคุณติดตั้งวิซาร์ดพาร์ติชั่นแล้ว คุณสามารถเพิ่มขนาดพาร์ติชั่นที่สงวนไว้ได้ เช่น จาก 400MB เป็น 1GB คุณอาจต้องลดขนาดของพาร์ติชั่นฮาร์ดไดรฟ์อื่นๆ ด้วย
ระวังให้มากในขณะที่เปลี่ยนขนาดพาร์ติชั่น อาจเป็นไปได้ว่าคุณจะต้องลบพาร์ติชั่นเฉพาะซึ่งอาจเป็นหายนะสำหรับระบบของคุณ ดังนั้นให้แน่ใจว่าคุณระมัดระวังมาก
นั่นคือทั้งหมด วิธีการนี้ควรแก้ไขรหัสข้อผิดพลาดในการอัปเกรด Windows 10: 0xc1900200 และคุณสามารถอัปเกรดต่อได้อย่างราบรื่น


