ข้อผิดพลาด Blue Screen of Death เกิดขึ้นเมื่อส่วนประกอบหรือกระบวนการบางอย่างล้มเหลวในลักษณะที่ระบบไม่สามารถรักษาเซสชันได้ หนึ่งกรณีดังกล่าวที่มีข้อผิดพลาด:
INTERNAL_POWER_ERROR หน้าจอสีน้ำเงินใน Windows 10

สาเหตุ
สาเหตุที่อยู่เบื้องหลัง INTERNAL_POWER_ERROR Blue Screen บน Windows 10 เป็นข้อผิดพลาดร้ายแรงกับ Power Policy Manager อาจเป็นเพราะไดรเวอร์ที่ล้มเหลว ไวรัสหรือมัลแวร์ ส่วนประกอบฮาร์ดแวร์ที่ล้มเหลว หรือไฟล์ที่ขาดหายไปในระบบ
ขั้นตอนเบื้องต้น
1] อัปเดต Windows: การอัปเดต Windows จะอัปเดตไดรเวอร์และอาจแก้ไขปัญหาได้ นี่คือขั้นตอนในการ อัพเดท Windows.
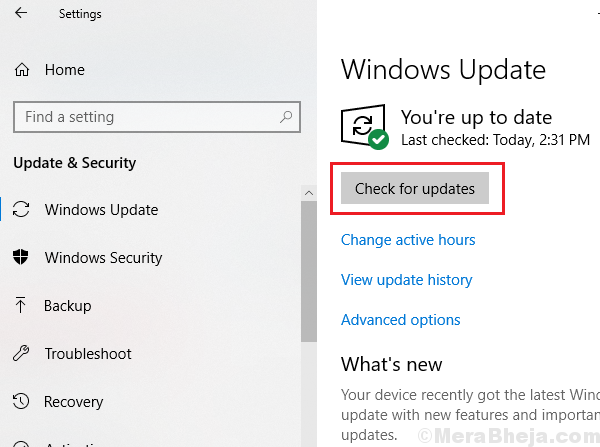
2] ใช้ Windows Defender หรือซอฟต์แวร์ป้องกันไวรัสของบริษัทอื่นที่มีชื่อเสียงในการสแกนระบบ
3] ถอนการติดตั้งซอฟต์แวร์ที่น่าสงสัยที่เพิ่งติดตั้งล่าสุด โดยเฉพาะฟรีแวร์
4] ถอดอุปกรณ์ต่อพ่วงฮาร์ดแวร์ยกเว้นอุปกรณ์ที่จำเป็น (เช่นแป้นพิมพ์) และเชื่อมต่อใหม่ทีละรายการเพื่อค้นหาส่วนประกอบฮาร์ดแวร์ที่ทำให้เกิดปัญหา
หลังจากนั้น ให้ดำเนินการตามแนวทางแก้ไขต่อไปนี้:
1} อัปเดตไดรเวอร์
2} เพิ่มขนาดของไฟล์ไฮเบอร์เนต
3} เรียกใช้ตัวแก้ไขปัญหา
4} เรียกใช้ CHKDSK
โซลูชันที่ 1] อัปเดตไดรเวอร์
มีการอธิบายขั้นตอนทั่วไปสำหรับการอัปเดตไดรเวอร์ใน Windows 10 ที่นี่. เราจำเป็นต้องอัปเดตไดรเวอร์ทั้งหมดในระบบเพราะเราไม่ทราบว่าไดรเวอร์ใดเป็นสาเหตุของปัญหา
อย่างไรก็ตาม เนื่องจากการอัปเดตไดรเวอร์ทั้งหมดเป็นเรื่องยุ่งยาก วิธีที่ดีที่สุดคือใช้ซอฟต์แวร์อัปเดตไดรเวอร์ของบริษัทอื่น หรืออัปเดตไดรเวอร์ทั้งหมดโดยใช้ตัวเลือกการอัปเดตอัตโนมัติใน เว็บไซต์ศูนย์ดาวน์โหลดของ Intel.
โซลูชันที่ 2] เพิ่มขนาดของไฟล์ไฮเบอร์เนต
ขนาดเริ่มต้นของไฟล์ไฮเบอร์เนตคือ 75% อย่างไรก็ตาม เราสามารถเพิ่มได้ถึง 100% โดยใช้ Command Prompt ที่ยกระดับขึ้น ขั้นตอนมีดังนี้:
1] ค้นหา Command Prompt ในแถบค้นหาของ Window และคลิกขวาที่ตัวเลือก เลือกเรียกใช้ในฐานะผู้ดูแลระบบ
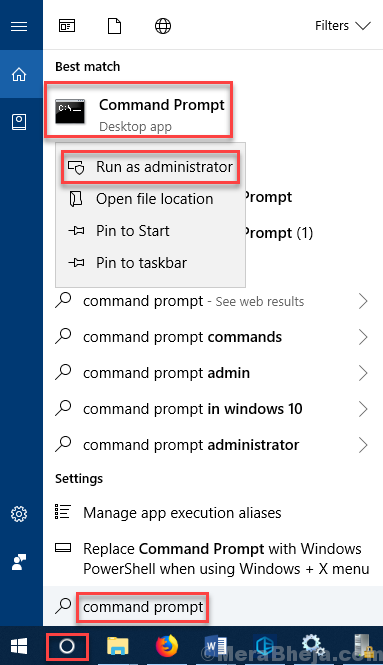
2] พิมพ์คำสั่งต่อไปนี้แล้วกด Enter เพื่อดำเนินการ:
powercfg /hibernate /size 100
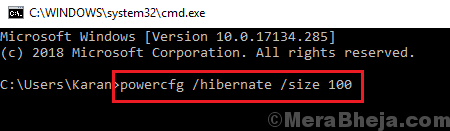
3] เริ่มต้นใหม่ ระบบและตรวจสอบว่าช่วยแก้ปัญหาได้หรือไม่
โซลูชัน 3] เรียกใช้ตัวแก้ไขปัญหา
แม้ว่าตัวแก้ไขปัญหาบางตัวสามารถเรียกใช้ได้จากเมนูการตั้งค่า Windows แต่หลายตัวสามารถเรียกใช้ผ่านบรรทัดคำสั่งเท่านั้น คุณสามารถเรียกใช้ตัวแก้ไขปัญหาประสิทธิภาพและตัวแก้ไขปัญหาการบำรุงรักษาระบบตามที่อธิบายไว้ด้านล่าง:
1] เปิดพรอมต์คำสั่งที่ยกระดับตามที่อธิบายไว้ในโซลูชันที่ 2
2] พิมพ์คำสั่งต่อไปนี้แล้วกด Enter เพื่อเรียกใช้ตัวแก้ไขปัญหาประสิทธิภาพ:
msdt.exe /id PerformanceDiagnostic
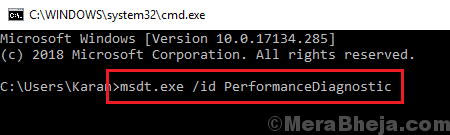
3] ตอนนี้พิมพ์คำสั่งต่อไปนี้แล้วกด Enter เพื่อเรียกใช้ตัวแก้ไขปัญหาการบำรุงรักษาระบบ:
msdt.exe /id การบำรุงรักษาการวินิจฉัย

4] เริ่มต้นใหม่ ระบบและตรวจสอบว่าช่วยได้หรือไม่
โซลูชันที่ 4] เรียกใช้ CHKDSK
คำสั่ง CHKDSK ช่วยในการตรวจสอบเซกเตอร์เสียในฮาร์ดไดรฟ์ นี่คือ ขั้นตอนการเรียกใช้การสแกน CHKDSK


