คุณสมบัติ Profile Manager ช่วยให้คุณควบคุมและ จัดการผู้ใช้ Chrome. สามารถเปิดใช้งานได้โดยใช้ตัวเลือกขั้นสูงของ Chrome ที่เรียกว่าแฟล็ก ดูคุณสมบัติเพิ่มเติมของแฟล็ก คลิก ที่นี่. อ่านโพสต์นี้ต่อไปเพื่อทราบเกี่ยวกับตัวจัดการโปรไฟล์และคุณสมบัติต่างๆ
- เปิด Google Chrome พิมพ์ข้อมูลต่อไปนี้ในแถบค้นหา
chrome://flags/

- เลื่อนลงไปหา เปิดใช้งานระบบจัดการโปรไฟล์ใหม่ ตัวเลือก หรือกด Ctrl + F กุญแจ จะเปิดแถบค้นหาที่มุมบนขวาของหน้าต่าง พิมพ์ ระบบจัดการโปรไฟล์ใหม่ ในสนาม

- ในเมนูแบบเลื่อนลงด้านล่าง จะถูกตั้งค่าเป็นตัวเลือกเริ่มต้น เปลี่ยนสิ่งนี้เป็น เปิดใช้งาน.

- คลิกที่ เปิดใหม่ตอนนี้ ปุ่ม.

การเปลี่ยนแปลงจะมีผลเมื่อเปิดใหม่
- หากคุณต้องการปิดการใช้งานตัวเลือก ในเมนูแบบเลื่อนลง ให้เลือก พิการ.
ตอนนี้ หากคุณมีผู้ใช้หลายคนที่ใช้ Chrome เป็นประจำ คุณสามารถตั้งค่าโปรไฟล์ที่แตกต่างกันสำหรับแต่ละคนได้ ด้วยวิธีนี้ พวกเขาสามารถเรียกดูในฐานะผู้ใช้ที่แตกต่างกันโดยไม่รบกวนบุ๊กมาร์กของกันและกันหรือรายละเอียดอื่นๆ ของบัญชี
วิธีเพิ่มผู้ใช้ใหม่ใน Chrome มีดังนี้
เพิ่ม/ลบผู้ใช้ใหม่ใน Google Chrome
- คลิกที่ ไอคอนแฮมเบอร์เกอร์ ที่มุมบนขวาของ Chrome

- คลิกที่ การตั้งค่า.

- เลื่อนลงไปที่จุด คน ตัวเลือก คุณยังค้นหาในแถบค้นหาที่ด้านบนของหน้าการตั้งค่าได้อีกด้วย คลิกที่ เพิ่มบุคคล.
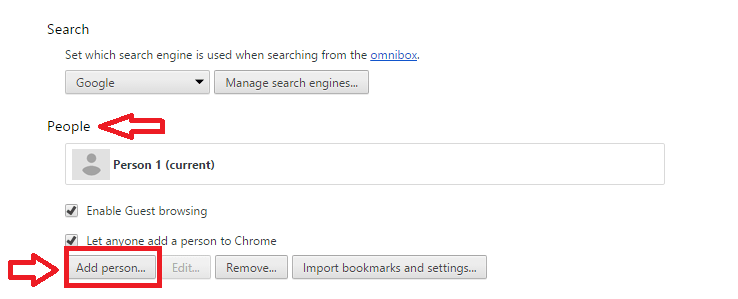
- เลือกไอคอนที่คุณต้องการหรือรูปภาพบัญชี Google ของคุณ ให้ ชื่อ สำหรับผู้ใช้ ทำเครื่องหมายสนามกับ สร้างทางลัดบนเดสก์ท็อปสำหรับผู้ใช้รายนี้. คลิกที่ เพิ่ม.

รูปภาพด้านล่างแสดงลักษณะของทางลัดบนเดสก์ท็อป ครั้งต่อไปที่คุณต้องเปิดตัวตามที่บุคคลนี้พูดนินจา เพียงคลิกที่ไอคอนที่เกี่ยวข้อง

- หากคุณต้องการลบบุคคล ให้วางเมาส์เหนือบุคคลที่คุณต้องการลบ “x” จะได้เห็น คลิกที่มัน

- จากนั้นคลิก ลบ.

เมื่อคุณลบบุคคล ข้อมูลทั้งหมดที่เกี่ยวข้องกับบุคคลนั้นจะหายไป ซึ่งรวมถึงบุ๊กมาร์ก ประวัติ ฯลฯ ดังนั้น จงใช้มันอย่างชาญฉลาด คุณยังสามารถเรียกดูในฐานะผู้เยี่ยมชมได้ ด้วยวิธีนี้ ประวัติเบราว์เซอร์ของคุณจะไม่ปรากฏ แต่การดาวน์โหลดของคุณจะถูกบันทึกไว้


