Belgeleri yazdırırken kelime veya Excel " yazan bir hata mesajıyla karşılaşabilirsiniz.Kenar boşluklarınız oldukça küçük“. Bir resmi veya belgeyi yazdırırken bu tür bir sorunla karşılaşıyorsanız, sorunu çözmek için bu kolay düzeltmeleri izleyin.
İlk Geçici Çözümler-
1. Yazıcınızı donanımdan sıfırlamak için bu kolay adımları izleyin.
bir. İlk önce yazıcıyı kapatın ve tüm güç kablosunu elektrik prizinden çıkarın.
b. Şimdi, bir süre bekleyin.
c. Sonra, Basılı tut Yazıcınızın Güç düğmesini bir süre basılı tutun.
d. Güç düğmesini basılı tutarken yazıcı kablosunu duvardaki elektrik çıkışına geri takın.
e. Yazıcı açılırken güç düğmesini bırakın.
Yazıcı değiştirildiğinde 'AÇIK', belgeyi yeniden yazdırmayı deneyin.
2. yeniden başlat sisteminize gidin ve sorunlu dosyayı yeniden yazdırmayı deneyin.
Geçici çözümler size yardımcı olmadıysa, sorunu çözmek için bu düzeltmeleri izleyin.
Düzeltme 1 – Maksimum baskı alanını kullanın
Bu sorunun ana nedeni, yazıcıdan yazıcıya değişen minimum kenar boşluğu sınırını aşan bir belge yazdırmaya çalışıyor olmanızdır. Otomatik olarak düzeltmek için şu adımları izleyin:
1. Aç kelime Bu sorunla karşılaştığınızı belgeleyin.
2. Belge açıldığında, “Yerleşim” menü çubuğunda.
3. Şimdi, “kenar boşlukları“.
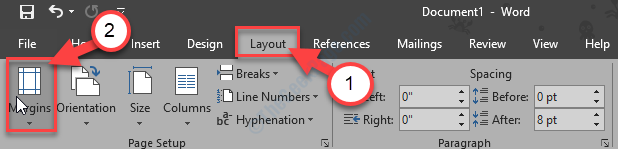
4. Şimdi, açılır pencerenin en alt kısmındaki "Özel Kenar Boşlukları…“.

5. İçinde Sayfa ayarı penceresinde, 'kenar boşlukları' bölümünde, tüm kenar boşluklarını "0“.
6. Bunu yaptıktan sonra, "TAMAM MI“.

7. Üzerine tıkladığınız anda "TAMAM MI", minimum marj gereksinimlerine atıfta bulunan bir bilgi istemi görünecektir.
8. Tıklamak "Düzelt“.

9. Şimdi, 'kenar boşlukları' bölümünde, üst ve alt kenar boşluklarının otomatik olarak minimum değere ayarlandığını fark edeceksiniz.
10. Tıklamak "TAMAM MI“.
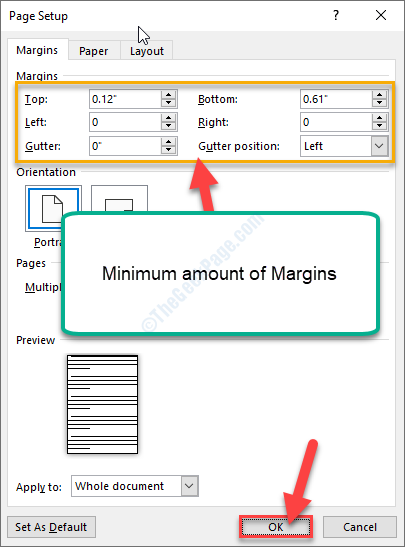
Artık belgeyi kolayca yazdırabilirsiniz. Marj hata mesajı kesin olarak ortadan kalkacaktır.
Düzeltme 2 – Sayfa boyutunu A4 olarak değiştirin
Sayfa boyutunu A4 olarak değiştirmek sorunu kesin olarak çözecektir.
1. Basın Windows tuşu+S ve "yazınYazıcılar ve Tarayıcılar“.
2. Şimdi, yükseltilmiş arama sonuçları penceresinde “Yazıcılar ve Tarayıcılar“.
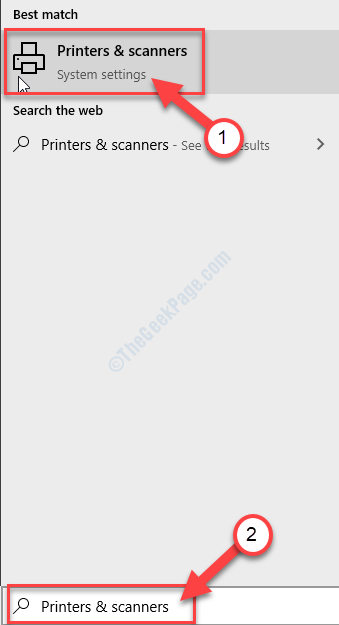
3. Ekranın sağ tarafında Ayarlar penceresinde, kullanmakta olduğunuz yazıcı aygıtına tıklayın (Bu durumda, “HP DJ 1110 serisi“).
4. Şimdi, "Yönet“.

5. Şimdi, “Yazıcı Özellikleri” yazıcı ayarlarına erişmek için.
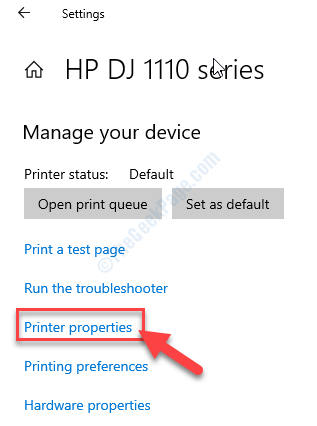
6. İçinde Yazıcı Özellikleri penceresine gidin, "ileri” sekmesi.
7. İçinde ileri sekmesinde, “Yazdırma Varsayılanları“.

8. Şimdi, "Yerleşim” sekmesi.
9. Burada "" seçeneğine tıklamanız gerekiyor.İleri…“.

10. Şimdi, yanındaki açılır menüyü tıklayın 'Kağıt boyutu:‘.
11. "A4” mevcut boyutlar listesinden.

12. Son olarak, “TAMAM MI” değişikliği kaydetmek için.

Kapat Ayarlar pencere.
Belgeyi yeniden yazdırmayı deneyin.
Düzeltme 3 - Belgeyi pdf'ye aktarın ve yazdırın-
Bazen belgeyi pdf olarak dışa aktarmak sizin için işe yarayabilir.
1. Aç kelime Bu sorunu yaşadığınız belge.
2. Belge açıldığında, “Ev” menü çubuğunda.
3. Şimdi, “İhracat“.

4. Ardından, sağ taraftaki “PDF/XPS oluştur“.

5. PDF'yi istediğiniz gibi adlandırın ve pdf'yi saklamak için sürücünüzde bir konum seçin.
6. Tıklamak "Yayınla“.
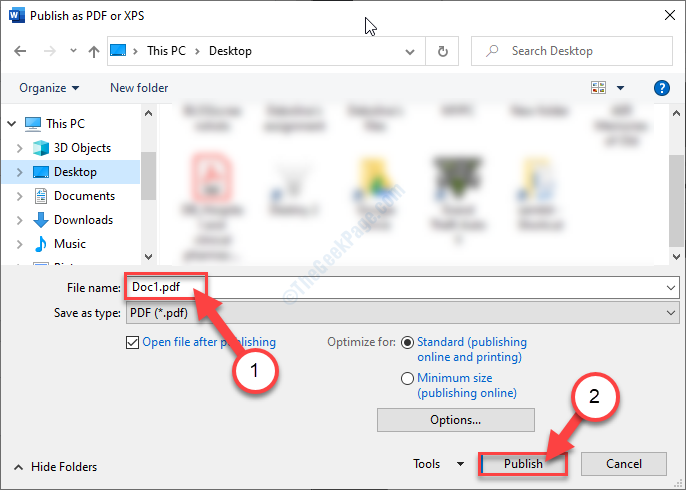
Üzerine tıkladığınız anda 'Yayınla', pdf dosyası otomatik olarak açılacaktır. Adobe Acrobat okuyucu. Açılmazsa otomatik olarak açabilirsiniz, pdf'yi manuel olarak açın.
7. İçinde Adobe Acrobat okuyucu penceresinde, “Dosya“.
8. Şimdi, “Yazdır“.
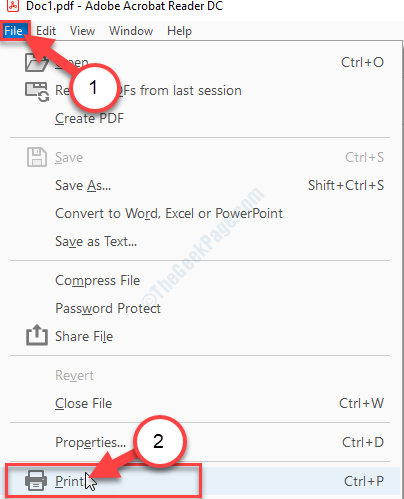
9. Son olarak, 0 sağ alt köşede “Yazdır” yazdırma işlemini başlatmak için.
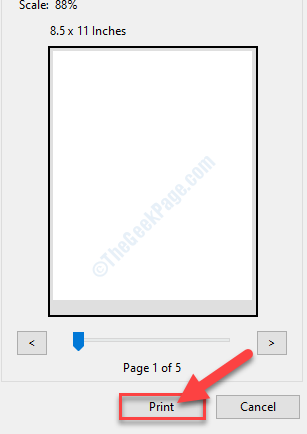
Yazdırma işlemi başlayacak ve kenar boşluğu hatası sizi bir daha rahatsız etmeyecektir.

