Eğer görüyorsanız'Varsayılan ağ geçidi mevcut değil' mesajı internet bağlantınızı sorun giderme sırasında, daha sonra sorun ya yanlış ile ilişkilidir IP adresi veya ISP yapılandırma ayarları. Bu sorunu çözmek için önce daha basit çözümler için bu geçici çözümlere bakın ve ardından ana çözümlere gidin.
İlk Geçici Çözümler-
1. Tekrar başlat senin bilgisayarın. Yeniden başlattıktan sonra internete bağlanıp bağlanamadığınızı kontrol edin.
2. Bir antivirüs veya güvenlik duvarı kullanıyorsanız, geçici olarak devre dışı bırakın ve tekrar internete bağlanmayı deneyin.
Bunlardan herhangi biri işe yaramadıysa, bu düzeltmeleri yapın-
Fix-1 IP'yi Sıfırla-
Bilgisayarınızdaki IP'yi sıfırlamak bu sorunu çözecektir.
1. Basın Windows tuşu+R.
2. " yazıncmd” ve ardından vur Ctrl+Üst Karakter+Enter anahtarlar birlikte.

2. IP yapılandırmasını sıfırlamak için, tip veya kopyala yapıştır bu kodları birer birer ve ardından Giriş.
NETSH INT IP RESET C:\RESETLOG.TXT netsh winsock sıfırlama. ipconfig /flushdns

Kapat Komut istemi pencere.
yeniden başlat senin bilgisayarın. Bilgisayarınızı yeniden başlattıktan sonra tekrar ağa bağlanmayı deneyin.
Fix-2 Ağı Devre Dışı Bırak ve Etkinleştir
Ağ sürücüsünü devre dışı bırakmak ve yeniden etkinleştirmek kesinlikle sizin için işe yarayacaktır.
1. İlk önce, "yazınAğ bağlantıları” arama kutusunda.
2. Ardından, “Ağ bağlantıları” arama sonucunda.
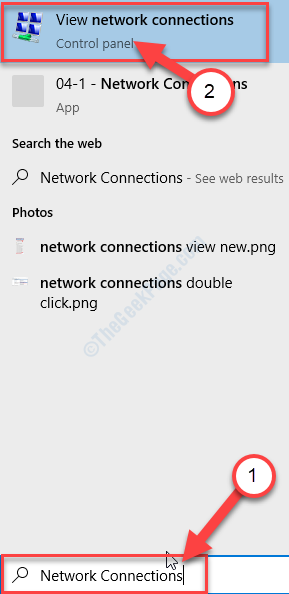
Ağ bağlantıları pencere açılacaktır.
2. Sonra, sağ tık ağ bağdaştırıcınızda ve ardından “devre dışı bırak” devre dışı bırakmak için.
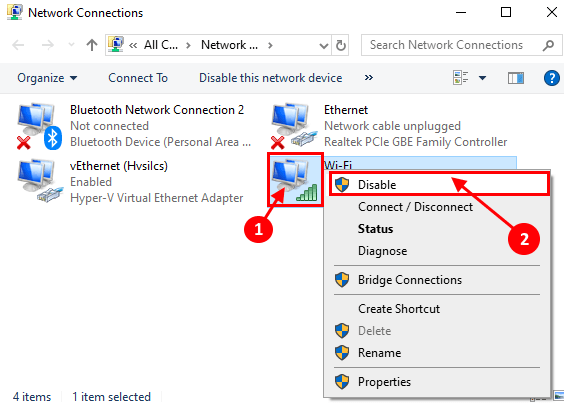
3. Şimdi, bir süre bekleyin.
4. Sonra tekrardan sağ tık devre dışı bırakılmış ağ sürücüsünde ve ardından “etkinleştirme“.

Bu şekilde ağ sürücüsü bilgisayarınızda sıfırlanacaktır.
Varsayılan Ağ Geçidi sorun giderilmelidir.
Fix-3 IPv4 ayarlarını manuel olarak ayarlayın-
IPv4 ayarlarını manuel olarak ayarlamak bu sorunu çözebilir.
1. Basın Windows tuşu+R çalıştırmak Çalıştırmak pencere.
2. Şimdi, "yazıncmd” ve ardından Ctrl+Üst Karakter+Enter.

Komut istemi Pencere Yönetici haklarıyla açılacaktır.
4. İçinde Komut istemi pencere, "yazınipconfig” ve ardından vur Giriş.
Ağ kimlik bilgilerinin tüm ayrıntılarını CMD terminalinde görebilirsiniz.

5. Şimdi, kullandığınız adaptör ayarlarını arayın (bizim için “Wifi"ayarları).
6. Adaptörün ayrıntılarını not edin (IPv4 Adresi,alt ağ maskesi, ve Varsayılan giriş).

Ardından, en aza indirmeniz gerekir. Komut istemi pencere.
6. Basın Windows Tuşu + R, çalıştırmak Çalıştırmakve "yazınncpa.cpl” ve “ üzerine tıklayınTAMAM MI“. açmak mümkün olacak Ağ bağlantıları pencere.

7. Bir sonraki adım olarak, yapmanız gereken sağ tık ve ağ bağdaştırıcısını seçin ve “Özellikleri“.

8. Sonra, çift tıklamaüzerindeİnternet Protokolü Sürüm 4 (TCP/IPv4)“.
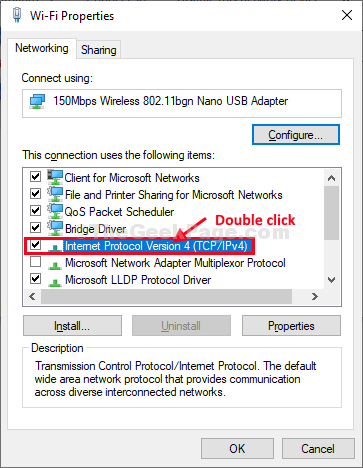
9. Ardından, “Aşağıdaki IP adresini kullanın:“.
10. Yapmanız gereken bu verileri belirli sekmelere ( IP adresi, alt ağ maskesi, Varsayılan giriş) .
11. " altındaAşağıdaki DNS sunucusu ayarlarını kullanın:” ve aşağıdakileri girin DNS sunucuları ayarlar-
Tercih edilen DNS sunucusu: 8.8.8.8. Alternatif DNS sunucusu: 8.8.4.4
12.Bu ayarları kaydetmek için “TAMAM MI“.

Bu kesinlikle sorununuzu çözecektir.
Tekrar internete bağlanmayı deneyin.
Fix-4 IPv4 ayarlarını manuel olarak ayarlayın-
Önceki yöntem işe yaramadıysa, DNS ayarları IPv4 sorunu çözmek için manuel olarak protokol.
1. Basın Windows Tuşu + R, çalıştırmak Çalıştırmak pencere.
2. Şimdi, şunu yazın ve basın Giriş açmak Ağ bağlantıları pencere.
ncpa.cpl

3. Ağın özelliklerine erişmek için, sağ tık ağınızda ve “Özellikleri“.

4. Bundan sonra, IPv4 özelliklerine erişmek için, çift tıklama üzerindeİnternet Protokolü Sürüm 4 (TCP/IPv4)“.
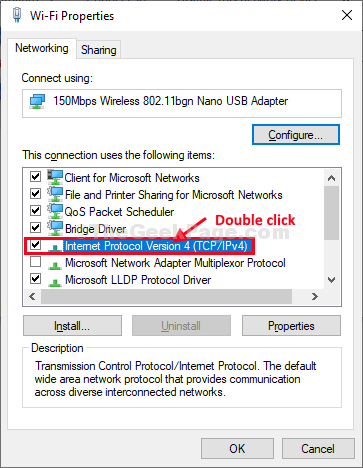
5. Ardından, “Aşağıdaki DNS sunucu adreslerini kullanın:“.
6. Şimdi, bu sunucu adreslerini doğru bir şekilde koyun-
Tercih edilen DNS sunucusu: 1.1.1.1
Alternatif DNS sunucusu: 1.0.0.1

7. Bu ayarları kaydetmek için “TAMAM MI“.
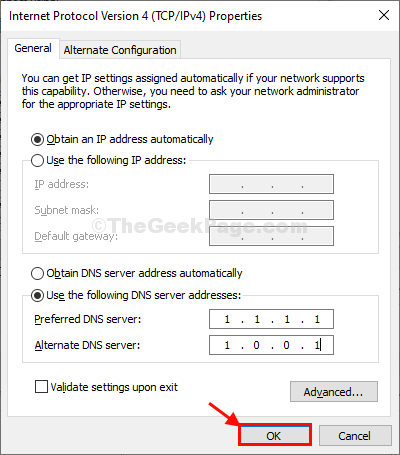
Kapat Kontrol Paneli pencere.
İnternete bağlanmayı deneyin ve bunun işe yarayıp yaramadığını kontrol edin.


