MS word'ü düzenli olarak kullanırsanız, belgenizi hizaladığınızda veya hizaladığınızda belgeye fazladan boşluklar ekleneceğini görmüş olabilirsiniz. Aşağıdaki örneğe bakın, paragrafın son iki satırında, kullanıcı belgeyi doğrulamaya çalıştığında sistem tarafından eklenen birkaç ekstra boşluk olduğunu görebiliriz.
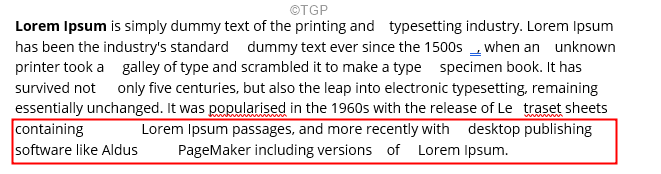
Bu fazladan boşlukları belgenizden kaldırmanın yollarını arıyorsanız, okumaya devam edin. Bu makale, MS Word'de Yaslanmış bir belgeden fazladan boşlukları kaldırmanın farklı yollarını gösterecektir.
İçindekiler
Düzeltme 1: Tireleme Ayarlarını Değiştirin
Adım 1: MS Word'ü açın ve tüm belgeyi seç
Adım 2: Üst menüden, üzerine tıklayın. Düzen
3. Adım: üzerine tıklayın tireleme
4. Adım: Seçin Otomatik veya Manuel açılır menüden.
NOT: Yukarıdaki adımda El ile'yi seçerseniz, tirelenmiş her sözcük için değişikliklerin yapılıp yapılmayacağını soran bir iletişim kutusu açılır.
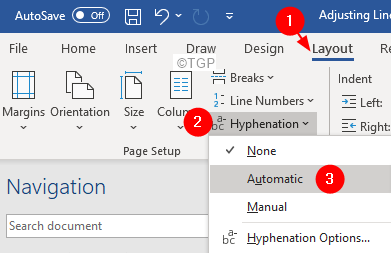
Düzeltme 2: Yazı Tipleri için Karakter Aralığı Kullan
Adım 1: MS Word'ü açın ve tüm belgeyi seç
Adım 2: Üst menüden, üzerine tıklayın. Ev
Adım 3: Yazı tipi bölümüne tıklayın, köşedeki küçük ok Aşağıda gösterildiği gibi.

Adım 4: Yazı tipi açılan pencereye tıklayın ileri sekme.
Adım 5: kene üzerinde Fontlar için karakter aralığı
Adım 6: Artık tüm seçeneklerin etkin olduğunu görebilirsiniz (Ölçek, Aralık ve Konum).
7. Adım: Bu seçenekleri deneyin ve sizin için en uygun olanı görün.
Adım 8: Tüm ayarlar yapıldıktan sonra, üzerine tıklayın. Tamam buton

NOT: Varsayılan Olarak Ayarla düğmesine basmayın. Bu ayarların varsayılan olarak belgelerde tutulması tavsiye edilmez.
Düzeltme 3: Karakter boşlukları ekleme seçeneğini etkinleştirin
Paragrafın yalnızca son satırında fazladan boşluk görüyorsanız, bunun nedeni Word'ün bunu paragrafın sonu olarak tanımaması ve hizalamayı ayarlamak için boşluk eklemesi olabilir. Bunu düzeltmek için aşağıdaki adımları izleyin:
Adım 1: Üst menüden, Dosyasekme
Adım 2: Sol taraftaki menüden, üzerine tıklayın. Daha
3. Adım: Seçin Seçenekler açılır menüden.
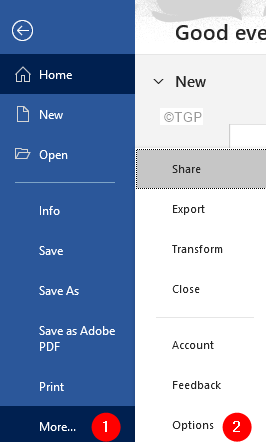
Adım 4: Kelime Seçenekleri açılan pencereyi seçin ileri sol taraftan.
Adım 5: Sağ taraftan aşağı kaydırın ve bölümü bulun için düzen seçenekleri
Adım 6: Şimdi kene üzerinde SHIFT+RETURN ile biten bir satırda karakter boşluklarını genişletmeyin
Adım 7: Son olarak, üzerine tıklayın. Tamam buton.
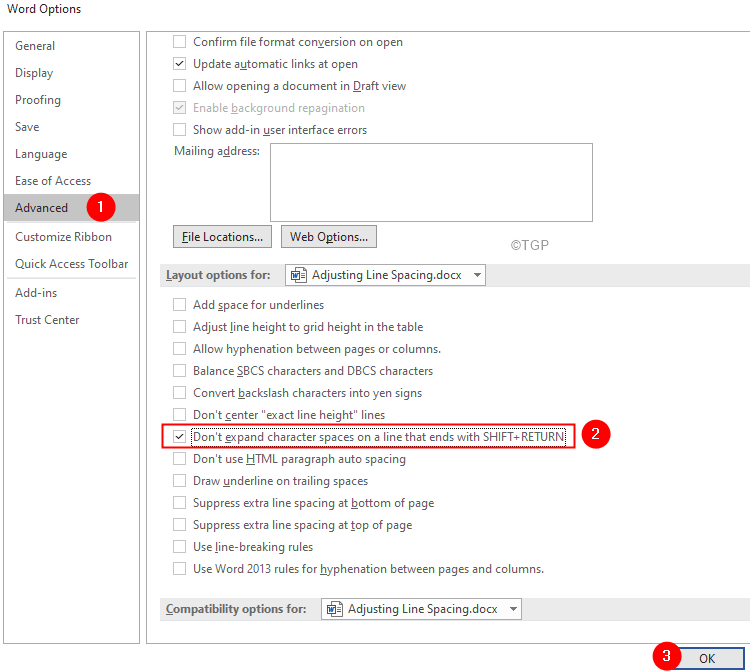
Düzeltme 4: Paragrafın sonundaki Satır Sonu işaretini kaldırın
Adım 1: Üst menüden, Ev sekme
Adım 2: Şimdi tıklayın Paragraf Paragraf bölümündeki sembol

Adım 3: Paragrafın nerede bittiğini göreceksiniz. Aşağıdaki resme bakın

Adım 4: Şimdi, aşağıda gösterildiği gibi satır sonu sembolünü seçin
Adım 5: Basitçe silin

Son satırdan kaldırılan fazladan boşlukları göreceksiniz.
Bu kadar
Umarız bu makale bilgilendirici olmuştur. Okuduğunuz için teşekkürler.
Lütfen yorum yapın ve sorunu çözmenize yardımcı olan düzeltmeyi bize bildirin.


