Bazen, bir MS WORD Belgesinin Başlığında bulunan sayılar karartılır. Yani bir sayı yerine bir kara kutu görüntüleniyor. Aşağıdaki örnekte 1.1.1. yerine bir kara kutu görüntülenir.

Belgede çok sayıda Başlık bulunduğunda, her bir başlık için Başlık numaralarını manuel olarak düzeltmek zahmetli olabilir. Bu gibi durumlarda, aşağıdaki düzeltmelerden birini kullanarak bu sorunu çözmeyi tercih edebilirsiniz. Bu yazımızda, MS Word Belgesinde sayılar yerine başlıklarda görünen kara kutudan kurtulmanın 2 farklı yolunu gösteriyoruz.
Düzeltme 1: Stili Yeniden Uygulayın
Adım 1: Başlıkta sayılar yerine kara kutu gösteren MS Word belgesini açın.
Adım 2: Kara kutuyu tamamen seçin. Kara kutu şimdi gri renkte gösterilecektir. Aşağıdaki ekran görüntüsüne bakın.

3. Adım: Tuşları basılı tutun Ctrl+Üst Karakter+S aynı zamanda.
Adım 4: Bir Stilleri Uygula pencere açılıyor
Adım 5: üzerine tıklayın tekrar uygula buton
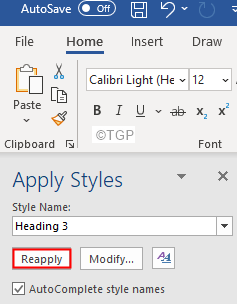
Kara kutudan kurtulabilmeli ve bunun yerine sayıları görebilmelisiniz. Belgeyi yeniden açarken kara kutuyu tekrar fark ederseniz, sonraki düzeltmeyi deneyin.
Düzeltme 2: Sayı Biçimlendirmesini Yok Olarak Değiştirin
Adım 1: Kara kutuyu tamamen seçin. Kara kutu şimdi gri renkte gösterilecektir. Aşağıdaki ekran görüntüsüne bakın.

2. Adım: Tuşları basılı tutun Ctrl+Üst Karakter+S aynı zamanda.
Adım 3: Bir Stilleri Uygula açılan pencere.
Adım 4: üzerine tıklayın değiştir buton.
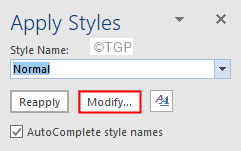
Adım 5: Stili Değiştir açılan pencereye tıklayın Biçim pencerenin sol alt köşesindeki düğmesine basın.
Adım 6: Açılır menüden Numaralama
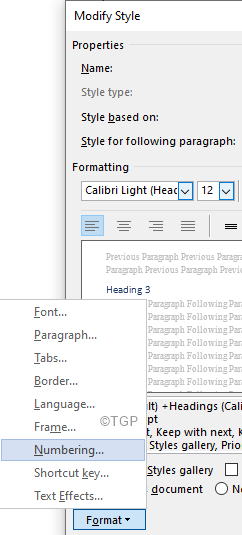
Adım 7: Numaralandırma ve Madde İşaretleri penceresinden Hiçbiri ve ardından basın Tamam
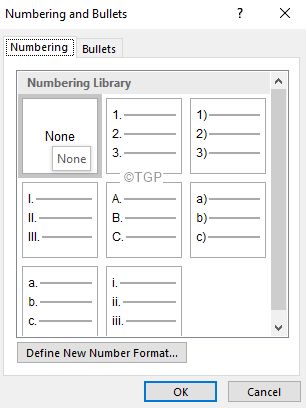
Adım 8: Şimdi, simgesine tıklayın. Tamam Düğme Stili Değiştir pencere.
Adım 9: Numaralandırmanın kaldırılacağını görebilirsiniz.
Adım 10: Numaralandırmayı tekrar eklemek için, imleci Başlık 3'ten önce yerleştirin.
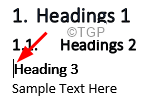
Adım 11: İçinde olduğunuzdan emin olun. Ev üst menüden sekmesine tıklayın.
Adım 12: üzerine tıklayın Çok düzeyli liste
Adım 13: Açılır menüden ihtiyacınıza uygun seçeneği seçin

Adım 14: Numaralandırma seviyesinin doğru olmadığını görüyorsanız, numaralandırmayı 1.1.1 yerine 1.1 olarak görüyorsanız, sayıları aşağıda gösterildiği gibi seçin.
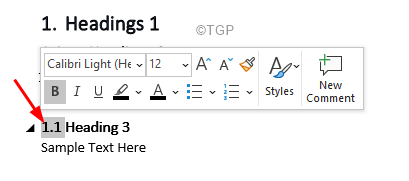
Adım 15: Tıklayın Çok düzeyli liste seçenek
Adım 16: üzerine tıklayın Liste Düzeyini Değiştir
Adım 17: Uygun seviyeyi seçin. Bu durumda, 1.1.1
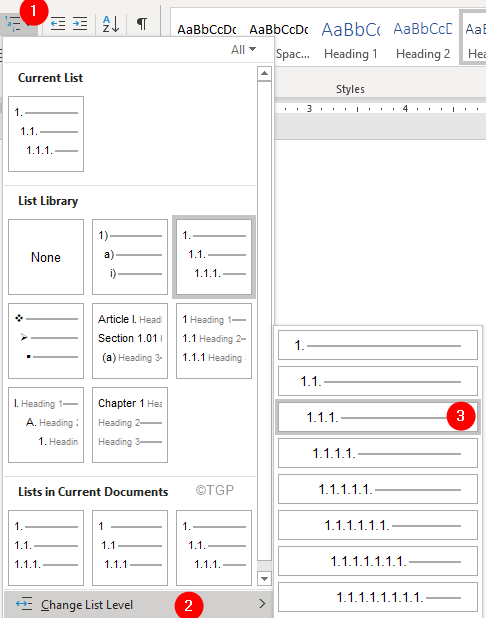
Adım 18: Bir boşluk farkı görürseniz, aşağıda gösterilene benzer bir şey
Adım 19: Sayıları seçin. Başlık numaralarından birine tıklarsanız, hepsi seçilecektir.
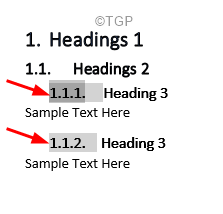
Adım 20: Aşağıda gösterildiği gibi Cetvele tıklayın
Adım 21: Boşluğu ayarlamak için cetveli sürükleyip bırakın
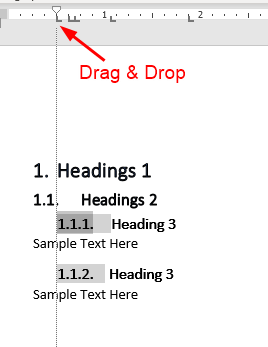
Adım 22: Son olarak, tüm değişiklikler yapıldığında, aynı etikete sahip tüm başlıklar (örneğin tüm Başlık 3'ler) aynı görünecek şekilde Başlığı güncelleyin.
Adım 23: Gerekli başlığa sağ tıklayın
Adım 24: Menüden, öğesini seçin. Seçimi Eşleştirmek için Başlığı Güncelleyin.
Bu kadar.


