Sık sık bir MS Word kullanıcısıysanız, bilgisayarınızı her kullandığınızda bir komut veya belirli bir komut kümesi kullanıyor olma ihtimaliniz kesinlikle yüksektir. Kelime. Açık nedenlerden dolayı, sık kullandığınız komutların yürütülmesini sağlamak için tüm adımlardan geçmek gerçekten baş ağrısıdır. Bu nedenle, üzerinde çalıştığınız sık kullanılan komutlar için kendi özel klavye kısayollarınızı oluşturabilmeniz gerçekten harika olurdu. Pekala, bu makalenin konusu tam olarak bu. İstediğiniz tüm komutlara özel klavye kısayollarını nasıl kolayca atayabileceğinizi öğrenmek için okumaya devam edin.
Çözüm
Bu yazıda, bir klavye kısayolunu nasıl atayabileceğinizi ayrıntılı olarak anlatacağız. üstü çizili yazı tipi stili. Aynı adımları izleyerek tercih ettiğiniz herhangi bir komuta kısayol atayabilirsiniz.
Aşama 1: İlk olarak, tıklayın DOSYA üst şeritten sekme.

REKLAMCILIK
Adım 2: Listeden DOSYA seçenekleri, üzerinde ayrıldı pencere bölmesi, üzerine tıklayın Seçenekler.

Aşama 3: Şimdi üzerinde Kelime Seçenekleri pencere, üzerinde ayrıldı pencere bölmesi, yazan seçeneğe tıklayın Şeridi Özelleştir.
şimdi üzerinde Sağ pencerenin alt tarafında, pencerenin altında Komutları seçinitibaren kısmında adında bir buton göreceksiniz. Özelleştirme seçeneğe karşı Klavye kısayolları. Tıklamak üstünde.
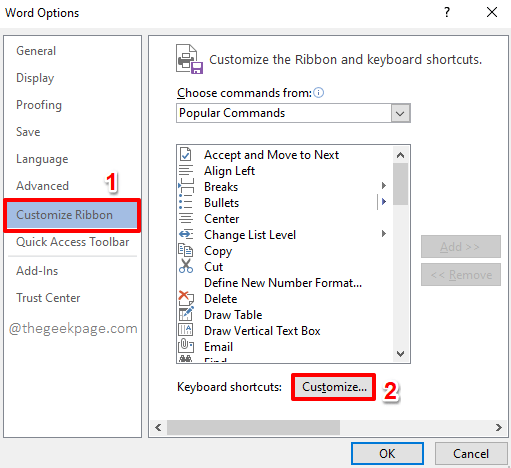
4. Adım: Üzerinde Klavyeyi Özelleştir pencere, bölümün altında kategoriler, farklı komut kategorilerini görebileceksiniz. İstediğiniz kategoriyi seçebilirsiniz.
Aşağı kaydırdım ve tıkladım Tüm Komutlar kategori.
şimdi üzerinde Sağ, bölümün altında komutlar, kısayol atamak için istediğiniz herhangi bir komutu seçebilirsiniz. Aşağı kaydırdım ve tıkladım üstü çizili emretmek.
Komutu seçtikten sonra, bu bölümün hemen altında adında bir alan göreceksiniz. Yeni kısayol tuşuna basın. Tıklamak üzerinde Metin alanı ile ilişkili. sonraki olarak, herhangi bir klavye kısayolunu yazın tercihinize göre. Sadece kısayolun başlaması gerektiğini unutmayın CTRL. yazdım CTRL + ÜST KRKT + Q komut için kısayolum olarak tuşlar üstü çizili.
Kısayol tuşu atandığında, üzerine tıklayın. Atamak Aşağıdaki ekran görüntüsünde gösterildiği gibi alttaki düğme.
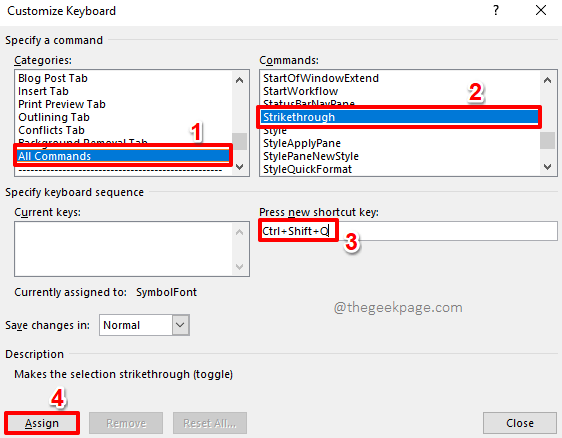
Adım 5: Bu kadar. Artık kısayol tuşunuzun altında olduğunu görebilirsiniz. Geçerli anahtarlar bölüm. Bu kadar. I vur Kapat buton.
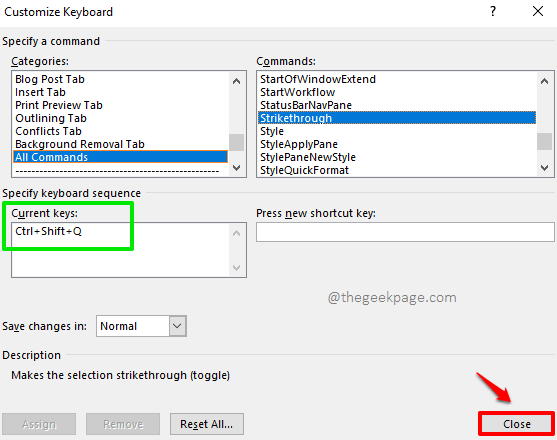
6. Adım: Geri döndüğünüzde Kelime Seçenekleri pencere, sadece basın TAMAM düğmesine basın.
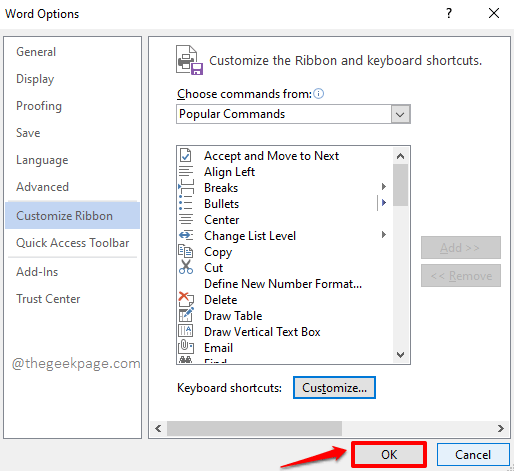
7. Adım: Şimdi değişikliklerimizi test edelim. Bunun için metni seç bizim durumumuzda kısayolu uygulamak istediğiniz üstü çizili stil.
Metin seçildikten sonra tuşlara basın. CTRL + ÜST KRKT + Q eşzamanlı.
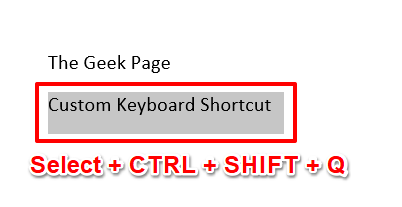
8. Adım: Buyrun! Artık sadece bazı tuşlara basarak metninizin başarılı bir şekilde silindiğini görebilirsiniz! Zevk almak!
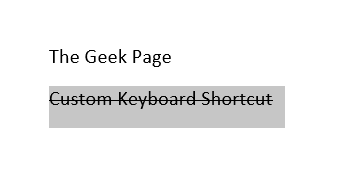
Not: üstü çizili sadece bir örnektir. Benzer şekilde, istediğiniz komutlardan herhangi biri için özel klavye kısayolları oluşturabilirsiniz.
Daha fazla akıllara durgunluk veren hileler, ipuçları, nasıl yapılır ve tüyolar için bizi izlemeye devam edin.
Aşama 1 - Restoro PC Onarım Aracını buradan indirin
Adım 2 - Herhangi bir PC sorununu otomatik olarak bulmak ve düzeltmek için Taramayı Başlat'a tıklayın.


