Tarafından Supriya Prabhu
Ses Gecikmesi, sisteme beslenen ses ile hoparlör cihazından çıkan aynı ses arasındaki zaman gecikmesidir. Örneğin: - Bir konserde, dev hoparlörden gitar sesi gecikmeli olarak geliyorsa, kesinlikle burada gecikme süresi 20-30ms arasındaysa ve 15-20ms arasındaysa iki kez veya ayrı ayrı, o zaman yavaşladığını hissedeceksiniz. gecikmiş. Özellikle müzik seyirciye çalındığında kimse bunun olmasını istemez. Bu Ses Gecikmesi, Audacity kullanılarak en aza indirilebilir veya geçersiz kılınabilir. Bu eğitimde bunun nasıl başarılabileceğini görelim.
Audacity'de Ses Gecikmesini En Aza İndirme/Düzeltme
Aşama 1: Başlat cüret basarak uygulama kazanmak logosu anahtar ve yazarak cüret.
Tıklamak cüret sonuçlardan uygulama.

Adım 2: İçinde Tercihler pencere, git gecikme sağ taraftaki bölüm.
Yı kur gecikme telafisi ile "0"milisaniye.
Ardından, Tıklayın Tamam.

Aşama 3: Sonraki, Git üret ve tıklayın Ritim Parçası listeden.

Görünen Ritim Parçası penceresinde, Lütfen tüm varsayılan değerler olduğu gibi ve tıklayın Tamam.
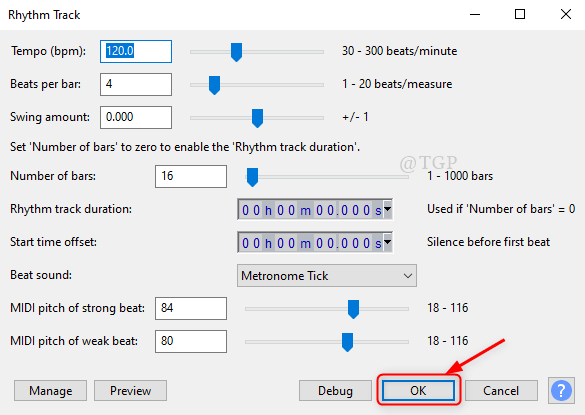
4. Adım: Bir görebilirsiniz varsayılan Ritim Parçası oluşturulmuştur.

Adım 5: Şimdi ritim parçasını Audacity'de kaydedici kullanarak kaydedelim.
Not: - Lütfen mikrofonlu kulaklığınızın (kulaklık) sisteminize bağlı olduğundan emin olun.
git Parçalar > Yeni ekle > Mono Parça.

6. Adım: Üzerine tıklayarak kaydı başlatın Kayıt herhangi bir ses çıkarmadan düğmesine basın.
Tıklamak Durmak Resimde gösterildiği gibi kayıttan sonra düğmesine basın.
Ritim izinin kaydedildiğini gözlemleyebilirsiniz.
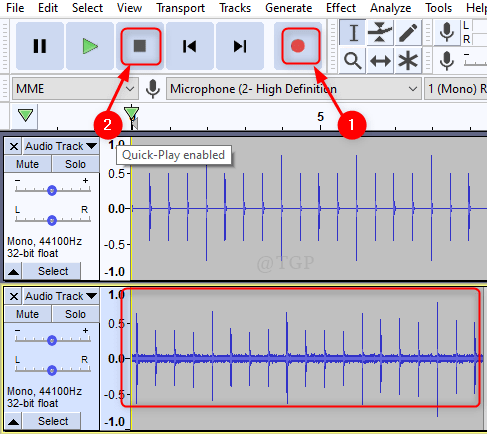
7. Adım: Çıplak gözle çok fazla zaman gecikmesi veya Ses gecikmesi göremeyebilirsiniz.
Ancak gecikmeyi görmek için lütfen parçaları yakınlaştırın.

İmleci gösterilen satıra yerleştirirseniz, aşağıdaki resimde gösterilen bir zaman gecikmesi vardır.
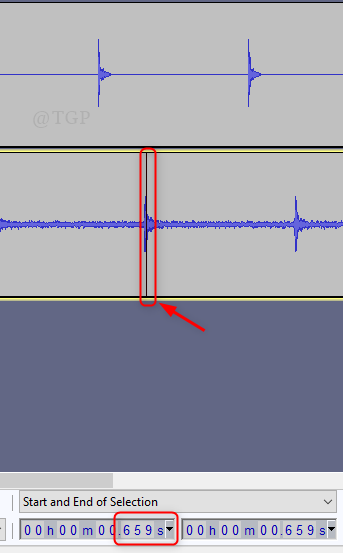
8. Adım: Yukarıdaki resimde gösterildiği gibi gecikme süresi not edilmelidir.
Tekrar tıklayın Düzenlemek > Tercihler.
İçinde Cihazlar, güncelle gecikme telafisi milisaniye cinsinden zaman gecikmesine kadar. (benim durumumda -659)
Ardından, Tıklayın Tamam.
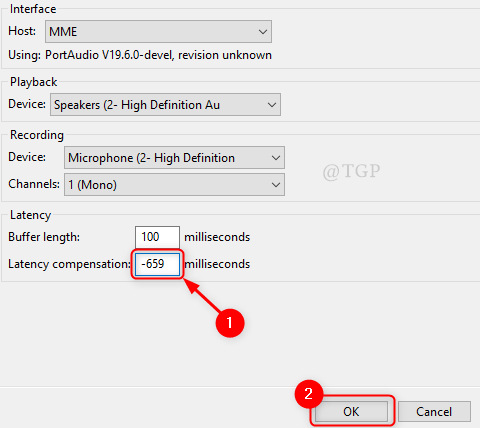
9. Adım: İkinci parçayı kapatın.
üzerine tıklayarak yeni bir mono parça ekleyin. Parçalar > Yeni ekle > Mono Parça.
Tıkla Kayıt herhangi bir ses çıkarmadan düğmesine basın.
Ardından, parçayı yakınlaştırın.
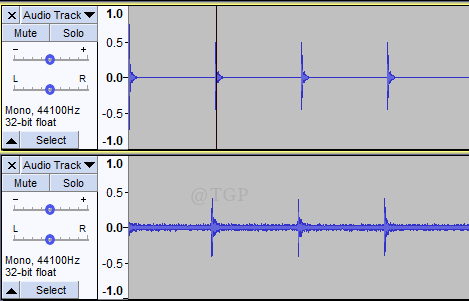
İki parça arasında minimum ila ihmal edilebilir zaman gecikmesi veya ses gecikmesi olduğunu görebilirsiniz.
Bu şekilde Audacity kullanarak ses gecikmesini azaltabilirsiniz.
Okuduğunuz için teşekkürler.
Herhangi bir açıklama gerekiyorsa lütfen bize yorum bırakın!


