Birçok kullanıcı, bir PowerPoint slaydına yeni bir metin kutusu eklerken, diğer metin kutuları veya öğelerle hizalanmayacağını ve slaydın dağınık görünmesine neden oldu.
Örneğin, aşağıdaki resimde metin kutuları düzgün bir şekilde hizalanmıştır.

Şimdi yeni bir metin kutusu eklemeyi deneyin ve onu başlık öğesiyle hizalamaya çalışın. Burada hizalama, başlık öğesinin sol kenardan başladığı ve aşağıda madde işareti noktaları olan tüm metin kutularının yukarıdaki öğenin sol kenarından başladığı anlamına gelir.
Şimdi yeni oluşturulan metin kutusunun doğru hizalanmadığını ve başlık öğesinin sol kenarından başlamadığını görüyorsunuz. Bu, PowerPoint'teki metin kutularında varsayılan olarak bir sorundur. Bir metin kutusu eklediğinizde, sol, sağ, üst ve alt kenarda otomatik olarak bir kenarlık oluşturulur. Bu özellik, metin kutularını birbirine göre hizalamayı zorlaştırır.
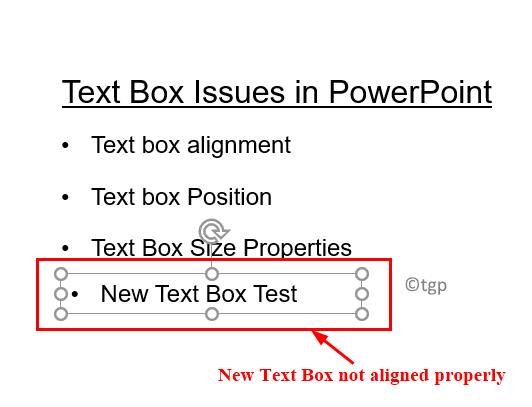
Bu gibi durumlarda, öğelerin sol uçtan başlamasını sağlamak için PowerPoint'in otomatik hizalamasını kullanmak zordur. PowerPoint'teki otomatik sığdırma kılavuzları, yalnızca sınırın kenarında bir kılavuz verdiğinden, gerçekte başladığı yerde değil. Bu işi manuel olarak yapmak çok uzun bir süreçtir ve bir sayfada çok sayıda öğe düzenlemeniz gerekiyorsa çok zaman alacaktır.
Bu makalede, metin kutusunu PowerPoint slaydına doğru şekilde yerleştirmenize yardımcı olacak düzeltmeleri listeledik.
Düzeltme 1 - Metin Kutusu Boyutunu Değiştirin
1. Sağ tık metin kutusunu seçin ve Biçim Biçimi.
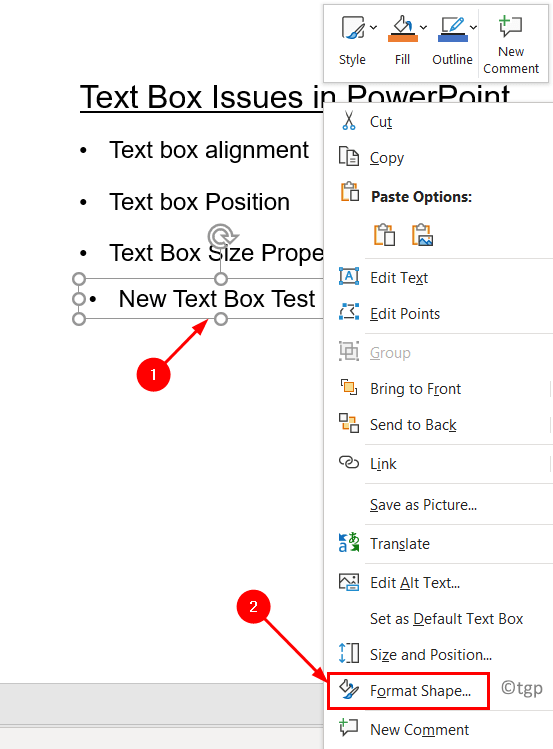
2. İçinde Biçim Biçimi sağdaki menüye tıklayın Boyut ve Özellikler simge.
3. şuraya git Metin kutusu alt menü, seçeneği seçin Metne sığdırmak için şekli yeniden boyutlandırın.
4. Şimdi Sol kenar boşluğu, Sağ kenar boşluğu, Üst kenar boşluğu ve Alt kenar boşluğu hepsine 0.

5. Metin kutusunu seçip başlık öğesine hizalamaya çalışırsanız, diğerleri gibi tam düzeyde başlar.
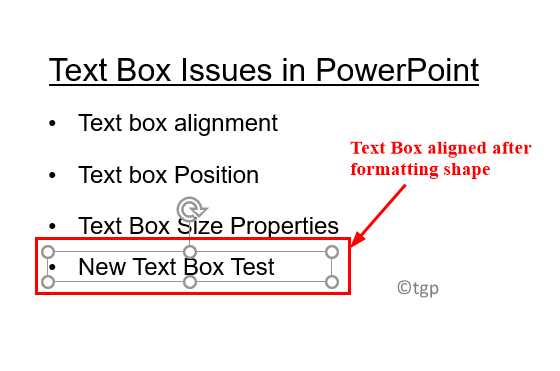
Düzeltme 2 - Metin Kutusu Stilini Varsayılan Yap
Yukarıdaki düzeltme, yalnızca tek bir Metin kutusu ayarlamanız gerekiyorsa kullanışlıdır. Ancak bir slaytta birden çok metin kutusuyla çalışıyorsanız, metin kutusu stilini varsayılana ayarlamak için aşağıdaki adımları izleyin.
1. Sağ tık varsayılan stil olarak ayarlamak istediğiniz metin kutusunda.
2. Seçeneği seçin Varsayılan Metin Kutusu Olarak Ayarla.

Bu nedenle, bir sonraki metin kutusu eklemeye çalıştığınızda PowerPoint, metin kutularının kaydedilmiş biçimde olmasını istediğinizi bilir.
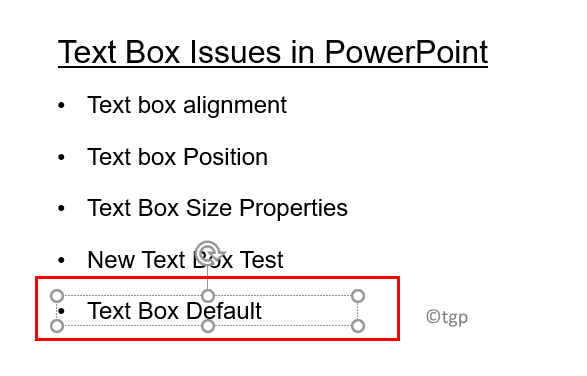
Okuduğunuz için teşekkürler.
Artık PPT slaytlarınıza herhangi bir hizalama sorunu olmadan metin kutuları ekleyebilmeli ve ardından slaytların estetik görünümünü iyileştirebilmelisiniz. Yorum yapın ve bunun size yardımcı olup olmadığını bize bildirin.


