DNS (Alan Adı Sistemi), bilgisayarları, hizmetleri ve internet üzerinden erişilebilen diğer varlıkları tanımlamak için kullanılan bir adlandırma sistemidir. Web adreslerini veya URL'leri IP adreslerine eşlemek için bir protokoldür. İnsanlar bir web sitesinin tüm sayısal adreslerini hatırlayamazlar. Web sitesi URL'leri, basit ve insan tarafından okunabilir hale getirmek için resme dahil edildi. Bu, DNS'nin kullanışlı olduğu zamandır. İnsan tarafından okunabilen etki alanı adreslerini sayısal IPv4 veya IPv6 adreslerine dönüştürmek için. Örneğin, thegeekpage.com IPv4 adresi 172.66.43.103 ve IPv6 adresi 2606:4700:3108::ac42:2899 ile eşleşir. Şimdi Windows 11'de DNS adreslerini kontrol etmenin yollarının neler olduğunu görelim.
İçindekiler
Yöntem 1: Komut İstemini Kullanma
Adım 1: Basın Kazan + R tuşlar, tür cmdve tıklayın Tamam.

Adım 2: Komut İstemi'nde aşağıdaki komutu yazın ve Girmek.
ipconfig /tümü
Adım 3: DNS sunucu adresini bulmak için komut çıktısını kontrol edin.

Yöntem 2: PowerShell'i Kullanma
Adım 1: Basın Kazan + R tuşlar, tür Güç kalkanı ve tıklayın Tamam.

Adım 2: PowerShell'de aşağıdaki komutu yazın ve Girmek.
Get-DnsClientServerAddress
Adım 3: DNS sunucu adresleri için sonucu kontrol edin.

Yöntem 3: Ethernet/Wifi Ayarlarını Kullanma
Adım 1: Basın Kazan + R tuşlar, tür ms ayarları: ağ-ethernet ve tıklayın Tamam.
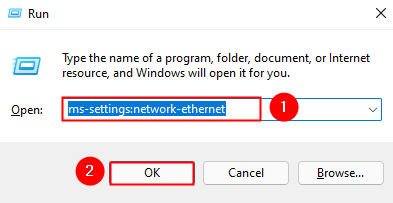
Not: Wifi üzerinden bağlıysanız, komutu kullanırsınız. ms ayarları: ağ-wifi.
Adım 2: Ethernet Ayarlarında, DNS sunucu adresini kontrol edin.

Yöntem 4: Ağ bağlantısı Ayrıntılarını kullanma
Adım 1: Basın Kazan + R tuşlar, tür ms ayarları: ağ ve tıklayın Tamam.
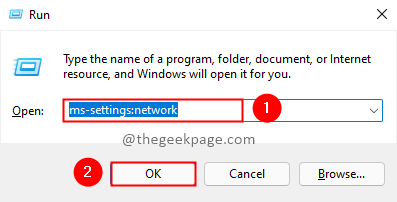
Adım 2: Git Gelişmiş ağ ayarları Ağ ve internet ayarlarında.

3. Adım: Seçin Daha fazla ağ bağdaştırıcısı seçeneği Gelişmiş ağ ayarlarında.

Adım 4: Ağ bağlantıları penceresinde internetin bağlı olduğu adaptörü seçin, ardından üzerine tıklayın. Bu bağlantının durumunu görüntüle.

Not: Wifi üzerinden bağlanıyorsanız, Wifi bağdaştırıcısını seçin.
Adım 5: Durum penceresinde simgesine tıklayın. Detaylar buton.

Adım 6: Ağ Bağlantısı Ayrıntıları penceresinde DNS sunucu adresini kontrol edin.

Bu kadar!! Umarım sisteminizin DNS adresini bulabilirsiniz. Herhangi bir sorunla karşılaşırsanız lütfen yorum yapın ve bize bildirin. Size yardımcı olmaktan memnuniyet duyarız. Okuduğunuz için teşekkürler.


