Bir cihazı kaybetmek sadece parayı kaybetmekle ilgili değildir. Çok fazla veri, çok fazla hatıra ve çok daha fazlasını kaybetmekle ilgili. Ancak, cihazınızın en son nerede görüldüğünü veya daha da iyisi olduğunu öğrenebilirseniz, cihazınız şu anda nerede? Peki, Windows 11'de Cihazımı Bul Nerede olursa olsun cihazınızı izlemenizi sağlayan yerleşik özellik.
Bu makalede, Cihazımı Bul özelliğini nasıl kolayca açabileceğinizi bazı basit adımlarla açıklıyoruz. özelliği, nasıl devre dışı bırakabileceğinizi ve kayıp/çalıntılarınızı başarılı bir şekilde bulmak için nasıl kullanabileceğinizi cihaz.
İçindekiler
Cihazımı Bul Özelliği Nasıl Etkinleştirilir
Aşama 1: Sağ tık üzerinde Windows Başlat görev çubuğundaki menü simgesine tıklayın ve Ayarlar seçenek.

Adım 2: İçinde sol bölme arasında Ayarlar pencere, üzerine tıklayın Gizlilik ve Guvenlik önce sekme.
İçinde sağ pencere bölmesi, tıklayın cihazımı bul sekme.
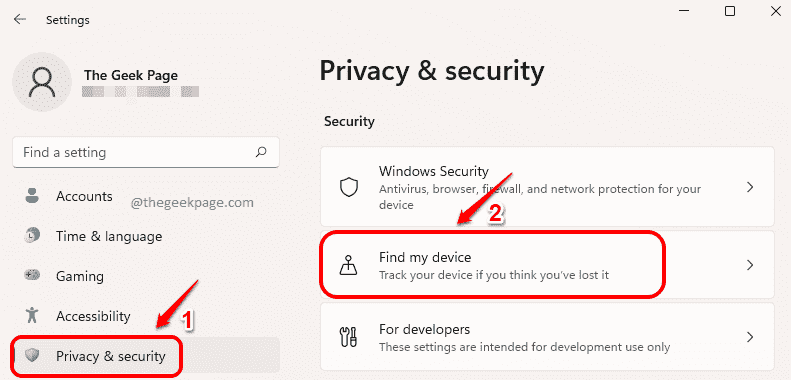
Aşama 3: Şimdi, Cihazımı bul özelliğini etkinleştirmek için Açık karşı geçiş düğmesi cihazımı bul seçenek.

Cihazımı Bul Özelliğini Kullanarak Bir Cihaz Nasıl Bulunur?
Aşama 1: Sağ tıklayın Windows Başlat görev çubuğundaki menü simgesine tıklayın ve Ayarlar seçenek.

Adım 2: İçinde sol pencere bölmesi, sekmeye tıklayın Gizlilik ve Guvenlik.
İçinde sağ pencere bölmesi, tıklayın cihazımı bul sekme.

Aşama 3: Cihazımı bul penceresinde yazan seçeneğe tıklayın. Hesabınıza bağlı tüm cihazlarınızı görün.

4. Adım: Bir sonraki adımda, Microsoft hesabınıza giriş yapmanız istenecektir. Microsoft hesabı kimlik bilgilerinizi girin ve oturum açın.
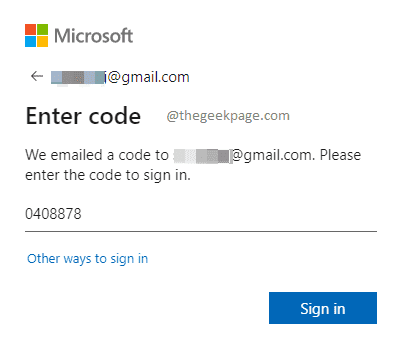
Adım 5: Giriş yaptığınızda, giriş yaptığınız Microsoft hesabını kullanan tüm cihazları görebileceksiniz.
Tıkla cihazımı bul Bulmak istediğiniz cihaza karşı düğmesine basın.
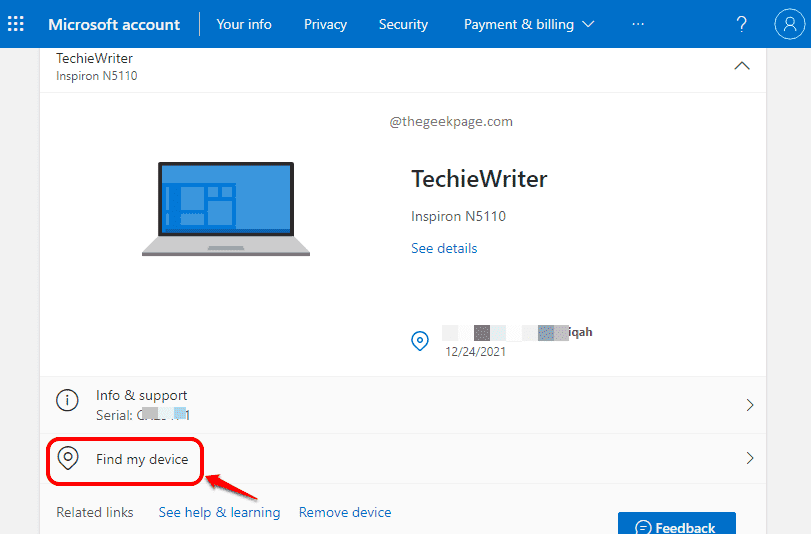
6. Adım: Açılan sonraki sayfada Microsoft hesabınızı kullanan tüm cihazları görebileceksiniz.
Ayrıca şunları da görebileceksiniz: son görülen konum altında bulmaya çalıştığınız cihazın Son konum Bölüm.
bulmak istiyorsanız mevcut konum cihazın üzerine tıklamanız gerekir. Bulmak cihaza karşı düğmesine basın.

Lütfen bu özelliğin yalnızca maksimum doğruluk sağladığını ve cihazın konumunda %100 doğruluk sağlamadığını unutmayın.
Ayrıca, geçerli konum, yalnızca cihaz İnternet'e bağlıysa ve konum hizmeti etkinse doğru bir şekilde tanımlanabilir.
Cihazımı Bul Özelliği Nasıl Devre Dışı Bırakılır
Aşama 1: tuşuna basın kazanmak ve ben başlatmak için tuşları birlikte Ayarlar uygulama.
İçinde Sol Taraf pencerenin üzerine tıklayın Gizlilik ve Guvenlik seçeneğinde ve Sağ Taraf, tıklamak cihazımı bul seçenek.
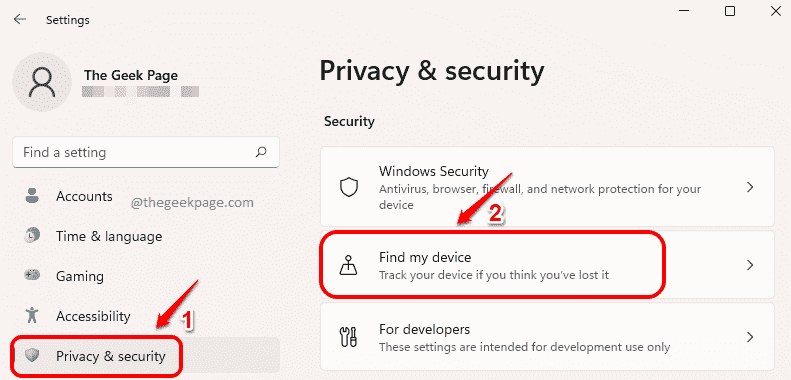
Adım 2: Cihazımı bul özelliğini devre dışı bırakmak için Kapalı seçenek için geçiş düğmesi cihazımı bul.
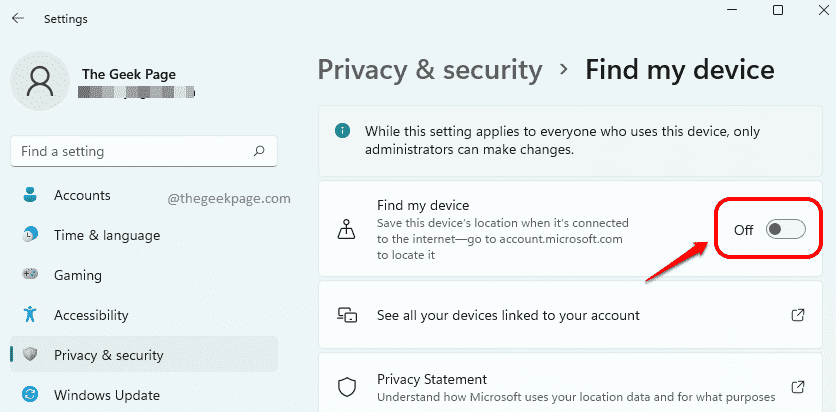
Bu kadar. Yazıyı faydalı bulup bulmadığınızı lütfen yorum kısmından bize bildirin.


