Tarafından Zeynep
Sürücülerinizin aynı simgesini cihazınızda görüntüleyerek monoton mu hissediyorsunuz? Drive simgelerinizi kişiselleştirebilmeniz her zaman harika bir his verir. Windows 10 aygıtınızdaki her bir sürücünüz için özelleştirilmiş simgeyi ayarlamak için birkaç basit adımı uygulamanız yeterlidir.
Drive Simgelerinizi değiştirmek ve daha kişiselleştirilmiş bir görünüm kazandırmak için bu Nasıl Yapılır makalesini okuyun. Sürücü simgenizi değiştirmenin iki yöntemi vardır
Yöntem 1
Drive simgesini Manuel olarak özelleştirin
Aşama 1. Açık not defteri ve aşağıdaki kodu yazın.
[otomatik çalıştırma]
ICON=Sun.ico

Adım 2. Kayıt etmek dosya olarak "autorun.inf" içine sürücünün kök dizini simgesini değiştirmek istediğinizi belirtin.
Aşama 3. Ayrıca Kaydet simge dosyası gibi 'Sun.ico' aynı sürücüye.

Not: '*.ico' simgesinin adını değiştirebilirsiniz, ancak aynı adı not defterine eklediğinizden emin olun.
Adım 4. şimdi cihazınızı yeniden başlatın ve ardından özelleştirilmiş sürücü simgenizi görüntüleyebilirsiniz.

Yöntem 2
'Sürücü Simgesi Değiştirici' aracını kullanarak Sürücü Simgesini özelleştirin
Sürücü simgesi değiştirici, kullanıcının birkaç basit adımda sürücü simgesini değiştirmesini kolaylaştıran bir araçtır.
Aşama 1. Aracı açtığınızda, bir diyalog kutusu göreceksiniz. sürücüyü seç simgesini değiştirmek istediğinizi belirtin.
Adım 2. şimdi simge dosyasını seçin sürücü simgesi olarak ayarlamak istediğiniz Dosyanın '*.ico' uzantılı olması ve ardından kaydet düğmesine tıklaması gerektiğine dikkat edilmelidir.
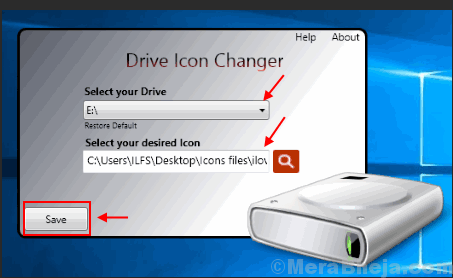
Aşama 3. Cihazınızı yeniden başlatın Değiştirilen sürücü simgenizi görüntülemek için

Değiştirilen simgeyi göremiyorsanız, Simge Önbelleğini Yeniden Oluşturmak için aşağıda verilen adımları izleyin.
Aşama 1. Açık Windows/Dosya Gezgini ve ardından üzerine tıklayın Menüyü Görüntüle.
Adım 2. işaret kutusu gizli simge ve Drive'ı aç Windows 10'unuzun yüklü olduğu.
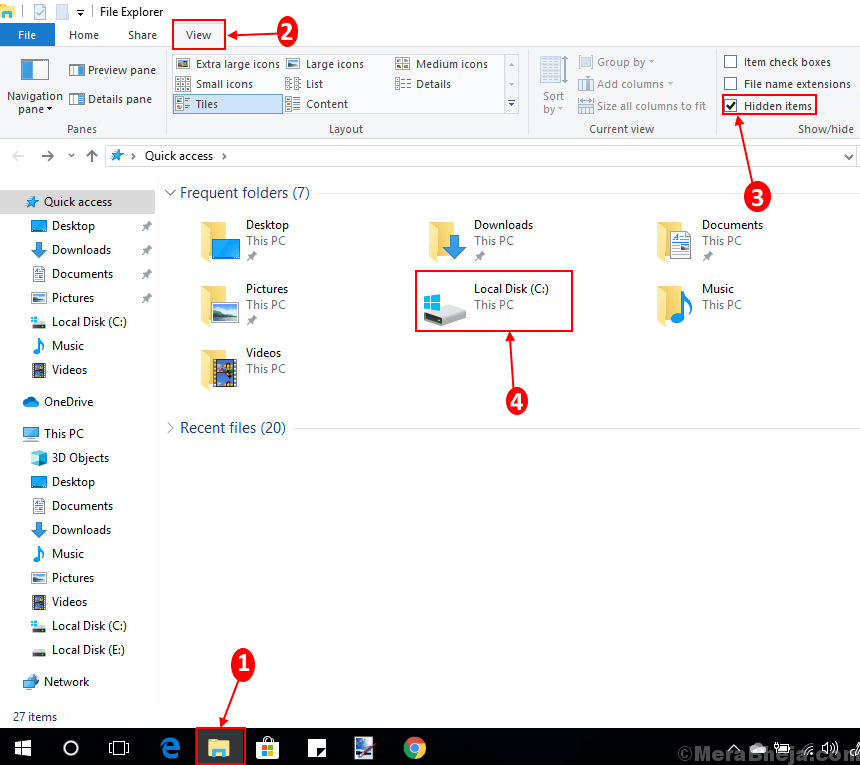
Aşama 3. Ardından verilen komutu izleyin
C:\Kullanıcılar\Kullanıcı\AppData\Local

Adım 4. sağ tıklayın 'Simge Önbelleği' belgeleyin ve silin.

Adım 5. Sen olacaksın silmek için yeniden onaylandı o belge. Belgeyi silmek için evet'e tıklayın.

Adım 6. Bu belgeyi şuradan silmelisiniz: geridönüşüm kutusu Ayrıca.
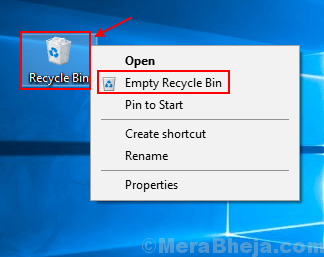
Şimdi cihazınızı yeniden başlatın ve seçilen sürücü için değişiklik simgenizi görebileceksiniz.
Devam edin, her sürücünüz için kendi özelleştirilmiş simgenizi yapın.

