Discord, havalı ve kullanışlı özellikleri nedeniyle son yıllarda oldukça 'oyuncular için Facebook' haline geldi. Discord'u çok kullanıyorsanız, bazen oyun içi ses akışını gereksiz yere aldığını fark edebilirsiniz. Bu, sohbet odalarındaki normal arkadaşça sohbetinizde soruna neden olabilir veya hatta video akışınızı bozabilir. Merak etme. Bu sorunu hemen çözebilecek bazı hızlı çözümler var ve Discord hiç vakit kaybetmeden normal şekilde çalışmaya başlayacak.
geçici çözümler –
1. Gereksiz giriş aygıtlarını fişten çekin. Ardından Discord uygulamasını yeniden başlatın ve tekrar kontrol edin.
2. Tekrar başlat sistem. Ardından, bunun işe yarayıp yaramadığını test edin.
İçindekiler
Düzeltme 1 - Diğer tüm mikrofonları devre dışı bırakın
Bilgisayarınızdaki diğer tüm mikrofon aygıtlarını devre dışı bırakmanız gerekir.
Aşama 1
1. İlk başta, düğmesine basın Windows tuşu+R anahtarlar birlikte.
2. Ardından, "yazınmmsys.cpl” ve “ üzerine tıklayıntamam“.
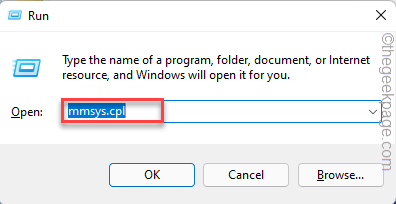
3. Ses paneli açıldığında, “Kayıt” sekmesi.
4. Burada birkaç mikrofon cihazı göreceksiniz. Şimdi, kullandığınız mikrofon cihazına sağ tıklayın ve “ üzerine dokunun.Olanak vermek” etkinleştirmek için.

6. Mikrofonu etkinleştirdikten sonra, üzerine sağ tıklayın ve “ üzerine dokunun.Varsayılan Cihaz Olarak Ayarla“.

7. Şimdi, diğer tüm cihazlara tek tek sağ tıklayın ve “Devre dışı bırakmak” bunları sırayla devre dışı bırakmak için.
Diğer tüm kayıt cihazlarını devre dışı bıraktığınızdan emin olun (örn. Hat Girişi, Stereo Karışım, vb.).
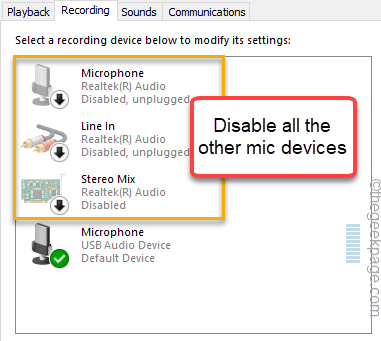
8. Son olarak, “ üzerine dokunun.Uygulamak" ve "tamam” bu değişiklikleri kaydetmek için.

Adım 2
Discord bu mikrofon cihazını varsayılan olarak kullanmıyorsa, onu varsayılan cihazı kullanacak şekilde ayarlamanız gerekir.
1. İlk olarak, sisteminizde Discord uygulamasını açın.
2. Ardından, sol köşedeki simgesine dokunun. dişli şekilli Discord ayarlarına erişmek için simge.

3. Şimdi, sol taraftaki “ simgesine dokunun.Ses ve Görüntü“.
4. Bundan sonra, 'ÇIKIŞ CİHAZI' bölümünde, açılır simgeye dokunun ve "Varsayılan" listeden.
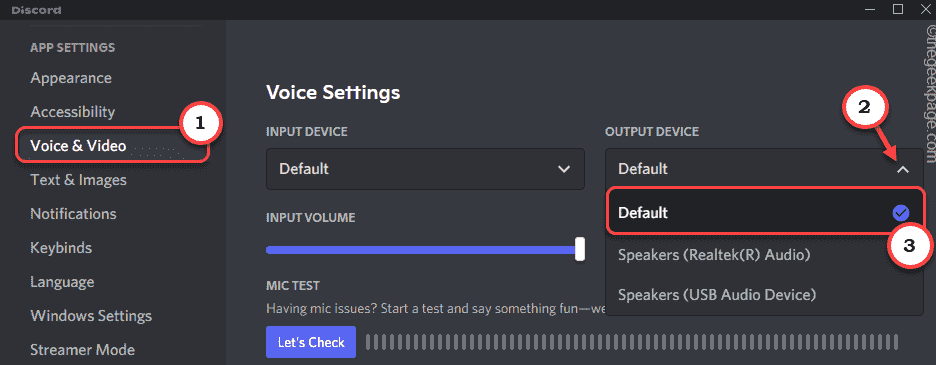
5. Ardından, 'GİRİŞ CİHAZI'nı “Varsayılan” ayarları, tekrar.

Bundan sonra Discord uygulamasını kapatın ve yeniden başlatın. Discord'un düzgün çalışıp çalışmadığını kontrol edin.
Düzeltme 2 - Gelişmiş mikrofon ayarlarını değiştirin
Discord, mikrofonun özel kontrolünü ele geçiremeyebilir.
1. İlk başta, düğmesine basın Windows tuşu+R anahtarlar birlikte.
2. Ardından, "yazınmmsys.cpl” ve “ üzerine tıklayıntamam” Ses panelini açmak için.
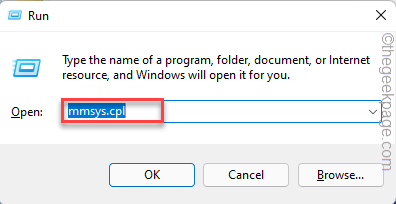
3. Şimdi, "Kayıt” sekmesi.
4. Bundan sonra, mikrofon cihazına sağ tıklayın ve “ üzerine dokunun.Özellikler” erişmek için.

5. Mikrofon Özellikleri açıldığında, “Dinlemek” sekmesi.
6. Daha sonra, işaretini kaldır "Bu cihazı dinlee” kutusu.
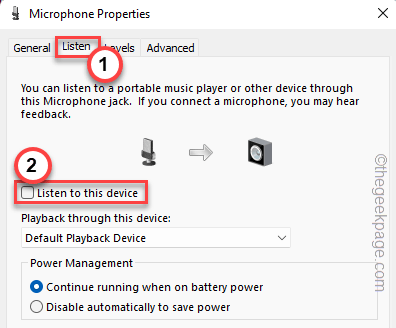
6. Şimdi, "ileri” sekmesi.
7. Bundan sonra, 'Özel Mod' bölümünde, Kontrol "Uygulamaların bu cihazın özel kontrolünü ele geçirmesine izin ver" ve "Özel mod uygulamalarına öncelik verin" seçenekler.
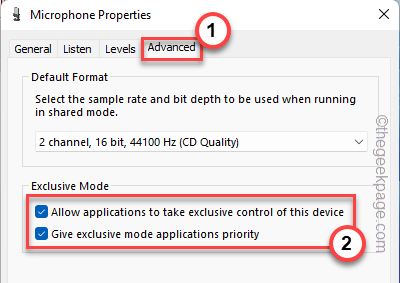
7. Son olarak, “ üzerine dokunun.Uygulamak" ve "tamam” değişiklikleri kaydetmek için.

Discord'u zaten açtıysanız kapatın. Ardından, yeniden başlatın. Bu çözümün çalışıp çalışmadığını test edin.
Düzeltme 3 - Ses kartını güncelleyin
Ses kartını güncellemek, birçok kullanıcı için bu sorunu çözdü.
1. İlk başta, düğmesine basın Windows tuşu+X anahtarlar birlikte.
2. Ardından, “ üzerine dokunun.Aygıt Yöneticisi” Aygıt Yöneticisine erişmek için.

3. Aygıt Yöneticisi açıldığında, “Ses, video ve oyun denetleyicileri” bölümü tüm ses cihazlarını görüntülemek için.
4. Ardından, kullanmakta olduğunuz ses cihazına sağ tıklayın ve “ üzerine dokunun.Sürücüyü güncelle“.
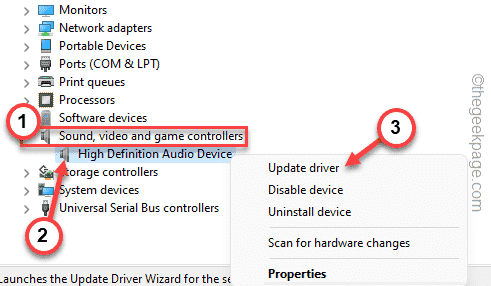
5. Şimdi, "Sürücüleri otomatik olarak ara“.
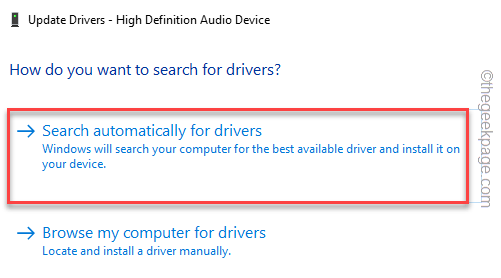
Windows en son ses sürücüsünü kontrol edip yükledikten sonra Aygıt Yöneticisini kapatın ve tekrar başlat cihaz.
Bilgisayarı yeniden başlattıktan sonra Discord uygulamasını test edin. Gereksiz oyun sesini hiç almaz.
Düzeltme 4 - Ses kartını kaldırın ve yeniden başlatın
Ses kartını güncellemek sorunu çözmenize yardımcı olmazsa, ses sürücüsünü kaldırıp cihazı yeniden başlatmak işe yarayacaktır.
1. İlk başta, sağ tıklayın Windows tuşu ve " üzerine tıklayınAygıt Yöneticisi“.

3. Aygıt Yöneticisi açıldığında, “Ses, video ve oyun denetleyicileri" Bölüm.
4. Ardından, şu anda kullanımda olan ses sürücüsüne sağ tıklayın ve “ üzerine dokunun.Cihazı kaldır“.

5. Son olarak, “KaldırKaldırma işlemini onaylamak için tekrar ”.

Bu kaldırmalı
İşiniz bittiğinde, Aygıt Yöneticisi penceresini kapatın ve tekrar başlat makineniz bir kez
Sistem başlatıldığında, Windows kaldırılan ses kartı sürücüsünü algılar ve yeniden yükler. Giriş yaptıktan sonra ses cihazının çalışıp çalışmadığını kontrol edin.
Ardından bir oyun başlatın, Discord uygulamasını açın ve bunun sorununuzu çözüp çözmediğini test edin.
Düzeltme 5 – Discord uygulamasını yeniden yükleyin
Şimdiye kadar sizin için hiçbir şey işe yaramadıysa, Discord uygulamasını kaldırın ve yeniden yükleyin.
1. İlk başta, düğmesine basın Windows tuşu+X anahtarlar birlikte.
2. Ardından, “ üzerine dokunun.Uygulamalar ve Özellikler“.

Bu, Ayarlar'daki uygulamaların listesini açacaktır.
3. Ayarlar sayfasında, sağ tarafta aşağı kaydırarak “anlaşmazlık" uygulama.
4. Ardından, üzerine dokunun üç nokta Menü (⋮) tıklayın ve “Kaldır“.

5. Bundan sonra, " üzerine dokununKaldır” Discord uygulamasını kaldırmak için.
Şimdi Discord uygulamasını sistemden kaldırmak için ekrandaki talimatları izleyin. Bunu yaptıktan sonra Ayarlar'ı kapatın.
Uygulamayı kaldırdıktan sonra, tekrar başlat bilgisayar.
1. Cihaz açıldığında, indirin anlaşmazlık uygulama sisteminizde kurulur.
2. O zamanlar, iki kez dokunma üzerinde "Discord Kurulumu” erişmek için.

3. Ardından, Discord uygulamasının yüklenmesini bekleyin.
Bu, işleri düzeltecek ve Discord normal şekilde çalışmalıdır.
Sorununuz çözülmeli.


