Sanal makineler günümüzde Windows kullanıcılarının çoğunluğu tarafından kullanılmaktadır. Sistemlerindeki çekirdek izolasyon devre dışı bırakıldığında, güvenlik riskleri ve saldırılar beklenebilir. Çekirdek izolasyonu ayarlansa bile sistem kullanıcı tarafından yükseltilirse bellek bütünlüğü devre dışı bırakılır.
Çekirdek izolasyon etkinleştirilirse sistem saldırılara karşı korunacaktır. Sanal bilgisayarları sık kullanan kişiler için, etkinleştirmeleri şiddetle tavsiye edilir.
Herhangi bir Windows 11 sisteminde çekirdek yalıtım belleği bütünlüğünü nasıl etkinleştireceğiniz veya devre dışı bırakacağınız konusunda yönergeler arıyorsanız, bu sayfa yardımcı olabilir.
Windows Güvenlik Uygulamasını Kullanarak Windows 11'de Çekirdek Yalıtım Belleği Bütünlüğünü Etkinleştirme veya Devre Dışı Bırakma
Adım 1: düğmesine basın pencereler anahtar ve tip pencere güvenliği.
Adım 2: Seçin Windows Güvenliği app aşağıda gösterildiği gibi arama sonuçlarından.

3. Adım: Şuraya gidin: Cihaz güvenliği sol taraftaki menüde seçenek.
Adım 4: Ardından, tıklayın Çekirdek izolasyon detayları Aşağıda gösterildiği gibi üst kısımdaki Çekirdek izolasyon bölümünün altında.
REKLAMCILIK

Adım 5: Çekirdek izolasyon sayfasında, geçiş düğmesi Bellek bütünlüğü çevirmek için Kapalı Eğer istersen devre dışı bırakmak aşağıda gösterildiği gibi.

Adım 6: İsterseniz etkinleştirme tıklayın, ardından geçiş çevirmek için düğme Açık Aşağıda gösterildiği gibi.

Adım 7: Etkinleştirdikten sonra, değişikliğin gerçekleşmesi için lütfen sistemi yeniden başlatın.
Bu kadar.
Kayıt Defteri Düzenleyicisi Kullanılarak Windows 11'de Çekirdek İzolasyon Bellek Bütünlüğü Nasıl Etkinleştirilir veya Devre Dışı Bırakılır
NOT: Başlamadan önce lütfen kayıt defteri dosyasını kaydet/dışa aktar Böylece, sisteme tamamen zarar verebileceğinden, bir şeyler ters giderse kullanıcı bunu geri alabilir.
Adım 1: Basın Windows + R açmak için tuşlar Koşmak komut kutusu ve türü regedit.
2. Adım: Vur Giriş açmak için anahtar Kayıt düzenleyici.
NOT: UAC istemini tıklayarak kabul edin Evet devam etmek.

Adım 3: Kayıt Defteri düzenleyicisinde, aşağıdaki yolu kopyalayıp adres çubuğuna yapıştırın ve Giriş ulaşmak için anahtar senaryolar kayıt defteri anahtarı.
4. Adım: Sağ tık üzerinde senaryolar kayıt defteri anahtarı ve seçin Yeni > DWORD (32-bit) Değeri aşağıda gösterildiği gibi menüden
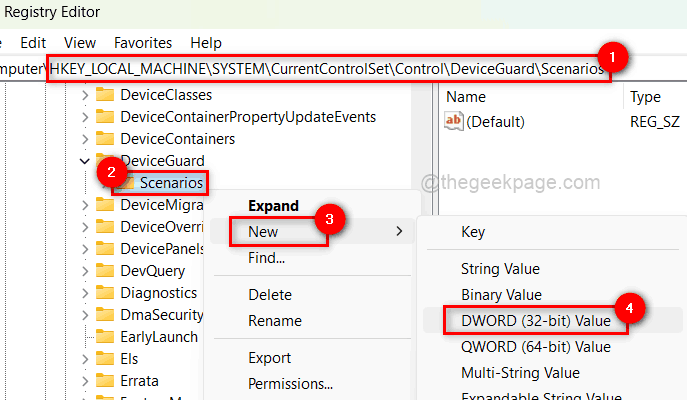
Adım 5: Yeni DWORD değerini şu şekilde yeniden adlandırın: Hiper YöneticiZorunluKodBütünlüğü ve açmak için üzerine çift tıklayın.

Adım 6: Ardından, girin 0 Değer verisi alanına tıklayın ve Tamam kullanıcı isterse devre dışı bırakmak o.
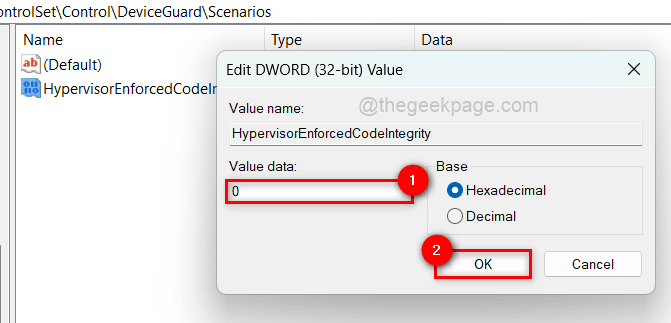
7. Adım: İsterseniz etkinleştirme o, girin 1 Değer verisi alanına tıklayın ve Tamam Aşağıda gösterildiği gibi.

Adım 8: İşlem tamamlandıktan sonra kayıt defteri düzenleyicisini kapatın.
Adım 9: Sisteminizi bir kez yeniden başlatın.
Bu kadar.


