Microsoft PowerPoint'te açmanız, bazı değişiklikler yapmanız ve sonunda bir PowerPoint dosyası olarak kaydetmeniz gereken farklı başlık bölümlerine sahip bir Word belgeniz var. Pek çok çözüm denemiş olmalısın ama henüz doğru olanı bulamamış olabilirsin. Artık arama yapmayın, sonunda doğru yere ulaştınız. Bu yazıda, çok basit adımlarla bir Microsoft Word dosyasını bir PowerPoint dosyasına nasıl kolayca dönüştürebileceğinizi ayrıntılı olarak anlattık. Bu harika numarada ustalaşmak için okumaya devam edin!
Bölüm 1: Word Belgesini Biçimlendirin
Aşama 1: Word belgesini aç Microsoft Word'de dönüştürmek istediğiniz Aşağıdaki örnekte, aşağıdaki örnek metne sahip bir belgem var.
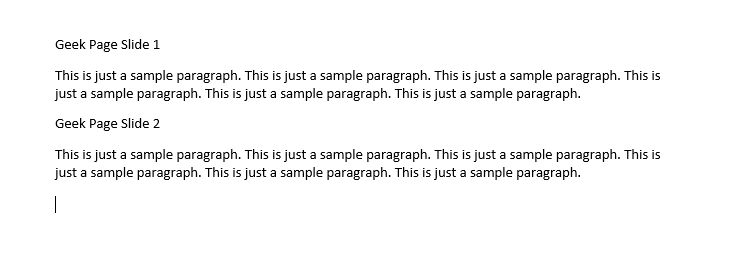
Adım 2: Şimdi belgedeki tüm başlıkları seçin ve ardından Başlık 1 altında stil EV sekmesi, ana başlıkları biçimlendirmek için.

Aşama 3: Aynı şekilde, ana başlıklar altındaki tüm içerikleri seçin ve Başlık 2 stil seçeneği.

REKLAMCILIK
4. Adım: Şimdi belgenize bakarsanız, iyi biçimlendirilmiş olduğunu görebilirsiniz. Başlık 1 ve
Başlık 2 biçimlendirme stilleri Başlık 1 ile biçimlendirilen içerik ne olursa olsun, slaytların başlık kısmı dönüştürme tamamlandıktan sonra PowerPoint sunumunda. Ayrıca Heading 2 stilindeki metinler de bu başlıkların altına gelir.Format attıktan sonra dosyayı kaydedelim. Bunun için üzerine tıklayın Dosya üstteki sekme.

Adım 5: sol pencerenin yan tarafında, üzerine tıklayın. Farklı kaydet seçenek. sonra Sağ yan, üzerine tıklayın Araştır buton.

6. Adım: Herhangi bir konuma gidin dosyanızı nereye kaydetmek istediğinizi, bir isim ver, ve sonra vur Kaydetmek Dosyayı kaydetmek için düğmesine basın.
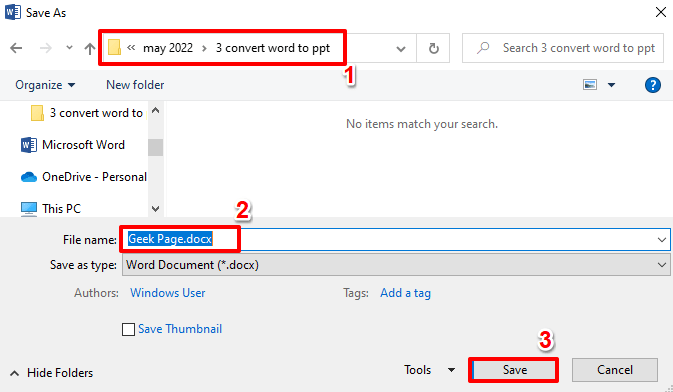
Bu kadar. Artık bir sonraki bölümde PowerPoint formatına dönüştüreceğiniz word belgesini başarıyla kaydetmiş bulunuyorsunuz.
Bölüm 2: Biçimlendirilmiş Word Belgesini Microsoft PowerPoint'e Aktarın
Aşama 1: İlk olarak, hadi Microsoft PowerPoint'i başlat. Bunun için üzerine tıklayın Aramak görev çubuğundaki simge.

Adım 2: BaşlatmakPriz onu arayarak.

Aşama 3: Sonraki gibi, üzerine tıklayın boş sunum kiremit.
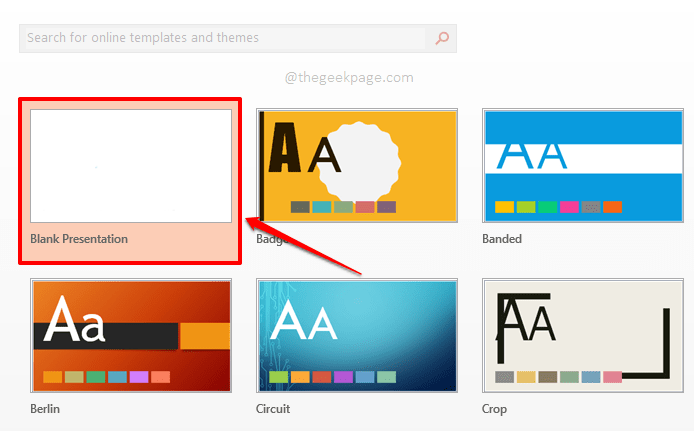
4. Adım: Sol tarafta zaten mevcut olan bir slayt olacaktır. Sağ tık üzerine basın ve ardından Slaytı Sil seçenek.

Adım 5: Altında EV sekmesine tıklayın Yeni slayt açılır menü ve ardından seçeneğe tıklayın Outline'dan Slaytlar.

6. Adım: Üzerinde Anahat Ekle pencere, konuma git Word belgenizi daha önce kaydettiğiniz yere tıklayın ve ardından Sokmak buton.
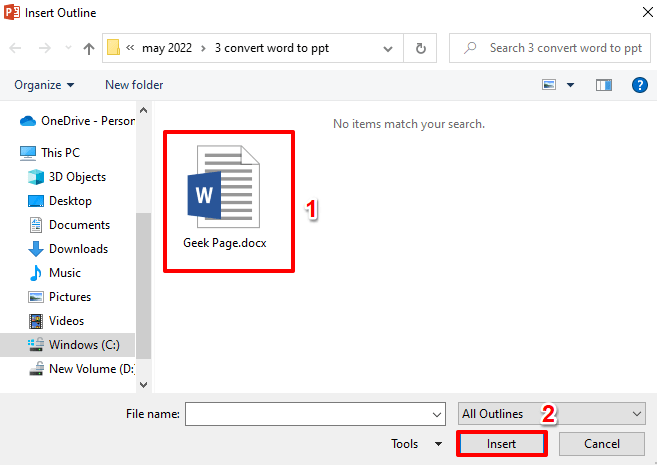
7. Adım: Viyola! Artık Word belgenizin PowerPoint'inize başarıyla eklendiğini görebilirsiniz. Slaytlar, belgenizde kullandığınız Başlık 1 biçimlendirme stiline göre ayrılır.
Not: Word belgesi içe aktarıldıktan sonra, PowerPoint'in kendisinden seçiminize göre biçimlendirmeyi değiştirebilirsiniz.

Bu kadar. Küçük değişiklikleriniz tamamlandığında, dosyayı bir PowerPoint dosyası olarak kaydedebilirsiniz ve Word'den PowerPoint'e dönüştürme işleminiz tamamlanmış olacaktır. Umarım makaleyi okumaktan zevk almışsınızdır!
Aşama 1 - Restoro PC Onarım Aracını buradan indirin
Adım 2 - Herhangi bir PC sorununu otomatik olarak bulmak ve düzeltmek için Taramayı Başlat'a tıklayın.


