İle Deniz Kuvvetleri Prabhu
Windows kullanıcısıysanız ve sisteminizdeki ana park etme özelliğini devre dışı bırakmak istiyorsanız, bu makale süreç boyunca size rehberlik edecektir.
Çekirdek Otopark Nedir?
Core Parking özelliği, güç tasarrufu sağlayan bir mekanizmadır. İşlemcilerinizden birkaçını herhangi bir işlem yapmayan ve çok az güç tüketen veya hiç güç tüketmeyen bir uyku moduna geçirir. Bu, enerji tüketimini azaltmaya yardımcı olur ve bu nedenle sistemdeki ısıyı azaltır. Gerektiğinde bu çekirdekler park durumundan çıkar. Çok az kullanıcının, özellikle de oyun oynayanların bu özelliği devre dışı bırakması gerekir. Bu özelliği devre dışı bırakmak, sistem performansınızı artıracaktır.
Windows Kayıt Defteri Düzenleyicisini Kullanarak Windows Çekirdek Otoparkını Devre Dışı Bırakın
Adım 1: kullanarak çalıştırma istemini açın Windows + R anahtarlar birlikte.
2. Adım: Yazın regedit Çalıştır isteminde ve düğmesine basın girmek. Bir iletişim kutusu görünecek, tıklayın Evet.
REKLAMCILIK

Adım 3: Düzenlemek Kayıt penceresinin en üstünde bulunan sekmeyi listeden seçin Bulmak

Adım 4: Aşağıdaki kayıt defteri anahtarını kopyalayın ve Ne buldun kutu
0cc5b647-c1df-4637-891a-dec35c318583
Adım 5: üzerine tıklayın Sonraki Bul değeri aramak için Birkaç dakika sürecek.

Adım 6: Arama sonuçlarından, Çift tıklama üzerinde DeğerMaks değeri düzenlemek için sağ tarafta olan.

7. Adım: Değiştirmek en Değer verisi ile 0 (sıfır) böylece hiçbir çekirdek park etmez. Tıklamak TAMAM

Adım 8: Ardından üzerine tıklayın Düzenlemek tekrar seçin ve listeden Sonraki Bul bu, söz konusu kayıt defteri anahtarı için bir sonraki girişi bulacaktır.
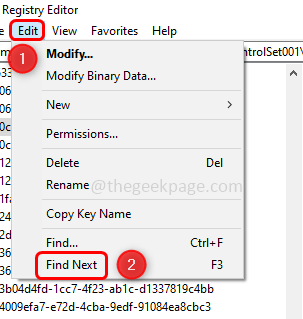
Adım 9: Söz konusu girişin değerinin de 0 olarak ayarlandığından emin olun.

Adım 10: Daha fazla giriş bulmak için Adım 8'i tekrarlayın ve ardından ValueMax'in 0'a ayarlanıp ayarlanmadığını kontrol edin. Kayıt defterinde arama tamamlandı yazan bir pencere görünene kadar adımı tekrarlayın.
Adım 11: Tamamlandı! Şimdi Tekrar başlat sistem.
Bu kadar! Umarım bu makale yardımcı olur. Teşekkürler!!


