Windows sürücüleri, tüm Windows özelliklerinin sisteminizde sorunsuz çalışmaya devam etmesini sağlar. Bu nedenle Microsoft, Windows Güncellemeleri aracılığıyla düzenli aralıklarla sürücü güncellemeleri yayınlamaya devam ediyor. Sürücülerin çoğu otomatik olarak güncellenir, böylece tüm sürücülerin güncel olması sağlanır ve gelecekte beklenmedik hatalar veya çökmelerle karşılaşmazsınız.
Ancak, sürücülerin mevcut ayarlarında herhangi bir değişiklik istemeyen ve daha çok şeylerin olduğu gibi kalmasını isteyen bazı kullanıcılar var. Sürücülerin önceki kurulumunu değiştirmek istemiyorlar ve bu nedenle Windows 10 bilgisayarlarında otomatik sürücü güncellemelerini devre dışı bırakmak istiyorlar. Sürücü güncellemelerini nasıl devre dışı bırakacağımızı görelim.
Yöntem 1: Sistem Özellikleri Aracılığıyla
üzerinde herhangi bir değişiklik yapmadan önce Kayıt düzenleyici, emin olun kayıt defteri verilerinin bir yedeğini oluşturun, böylece herhangi bir veri kaybı durumunda verileri kurtarabilirsiniz.
Aşama 1: Basın Kazan + R açmak için klavyenizdeki kısayol Çalıştır komutu.
Adım 2: İçinde Çalıştır komutu arama kutusu, yazın sysdm.cpl ve vur Giriş.

Aşama 3: açar Sistem özellikleri pencere. Şimdi, git Donanım sekmesine basın ve ardından Cihaz Kurulum Ayarları buton.

4. Adım: İçinde Cihaz Kurulum Ayarları açılır, yanındaki radyo düğmesini seçin Hayır (Cihazınız beklendiği gibi çalışmayabilir) seçenek.
Tıklamak Değişiklikleri Kaydet eylemi kaydetmek ve çıkmak için
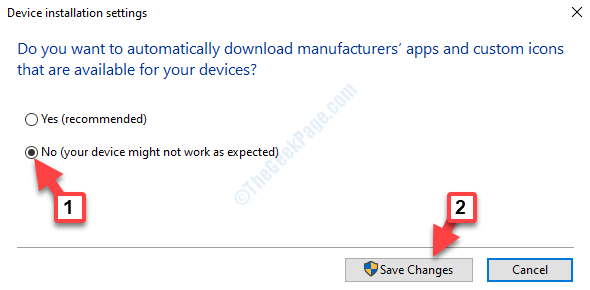
Artık otomatik sürücü güncellemesi devre dışı bırakıldı ve sürücüleriniz otomatik olarak güncellenmelidir.
Bu işe yaramazsa, aşağıdaki yöntemi deneyin.
Yöntem 2: Kayıt Defteri Düzenleyicisini Düzenleyerek
Aşama 1: git Başlat ve yazın regedit Windows arama alanında.

Adım 2: açmak için sonuca tıklayın Kayıt düzenleyici pencere.

Aşama 3: İçinde Kayıt düzenleyici penceresinde, adres çubuğuna aşağıdaki yolu yazın:
HKEY_LOCAL_MACHINE\YAZILIM\İlkeler\Microsoft\Windows
üzerine sağ tıklayın pencereler klasörü, sağ tıklama menüsünden yeni'yi seçin ve ardından Anahtar.

4. Adım: Yeniyi yeniden adlandır Anahtar gibi Windows güncelleme.
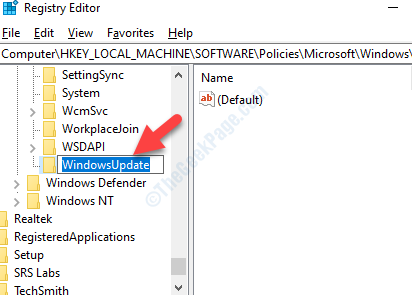
Adım 5: Şimdi, bölmenin sağ tarafına gidin ve boş bir alana sağ tıklayın. Seç Yeni bağlam menüsünden seçin ve ardından DWORD (32-bit) Değeri.
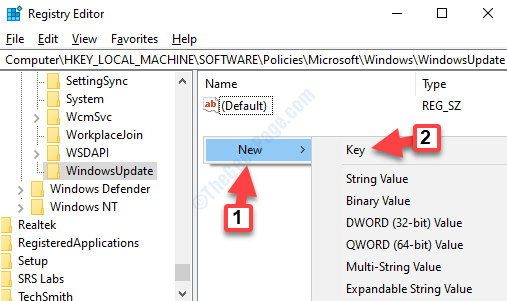
6. Adım: Yeniyi yeniden adlandır Dword değeri gibi Hariç TutWUDriversInQualityUpdate.

7. Adım: çift tıklayın Hariç TutWUDriversInQualityUpdate açmak için DWORD (32-bit) Değerini Düzenle.
Şimdi, git Değer verisi ve ayarla 1. Basın TAMAM MI değişiklikleri kaydetmek ve çıkmak için
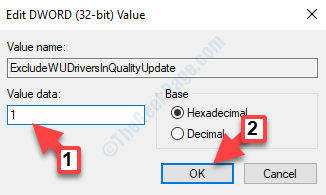
*Not - ayarlayarak değişikliği tersine çevirebilirsiniz. Değer verisi tekrar etkinleştirmek istediğinizde 0'a dönün.
Şimdi, Kayıt Defteri Düzenleyicisi'nden çıkın ve değişikliklerin etkili olması için bilgisayarınızı yeniden başlatın. Otomatik sürücü güncelleme işlevi artık devre dışıdır ve bilgisayarınızdaki sürücüler artık otomatik olarak güncellenmemelidir.


