Görev Zamanlayıcı, sisteminizdeki pencerelerle birlikte gelen ve kullanıcıların bir olayı tetikledikten sonra otomatik olarak yürütülmek üzere programlanabilecek bir görev oluşturmasına olanak tanıyan bir araçtır.
Örneğin, herhangi bir güncelleme mevcut olduğunda, yazılım tetiklendiği için otomatik olarak güncellenir.
Bu görevin kaç kez veya ne zaman yürütüldüğünü bilmek istiyorsanız, önce sistemdeki görev zamanlayıcı uygulamasında belirli bir görev için görev geçmişini etkinleştirmeniz gerekir. Planladığınız görev hakkında daha fazla analiz yapmanıza yardımcı olur.
Bu makalede, Windows 11 sisteminde görev geçmişini nasıl etkinleştirebileceğinizi ve görev geçmişini nasıl görüntüleyebileceğinizi ve temizleyebileceğinizi öğreneceksiniz.
Windows 11'de Görev Zamanlayıcı'da Görev Geçmişi Nasıl Etkinleştirilir ve Görüntülenir
REKLAMCILIK
Adım 1: Önce görev zamanlayıcıda görev geçmişi özelliğinin nasıl etkinleştirileceğini görelim.
Bunu yapmak için yapmanız gerekenler açık en görev Zamanlayıcısı düğmesine basarak sisteminizde
pencereler anahtar ve yazarak görev Zamanlayıcısı ve basarak Girmek anahtar.
Adım 2: Görev zamanlayıcı penceresi açıldığında, tıkladığınızdan emin olun. Görev Zamanlayıcı (Yerel) sol tarafta ve tıklayın Tüm Görevler Geçmişini Etkinleştir Aşağıdaki resimde gösterildiği gibi görevin geçmişini etkinleştirmek için sağ tarafta.

Adım 3: Artık etkinleştirildiğine göre, şuraya gidebilirsiniz: Görev Zamanlayıcı Kitaplığı hemen aşağıda Görev Zamanlayıcı (Yerel) üzerine tıklayarak.
Adım 4: Ardından, aşağıda gösterildiği gibi pencerenin ortasında listelenen tüm görevleri göreceksiniz.
Adım 5: İstediğiniz görevi seçin ve sağ tık üstünde.
Adım 6: Ardından tıklayın Özellikleri aşağıda gösterildiği gibi içerik menüsünden.
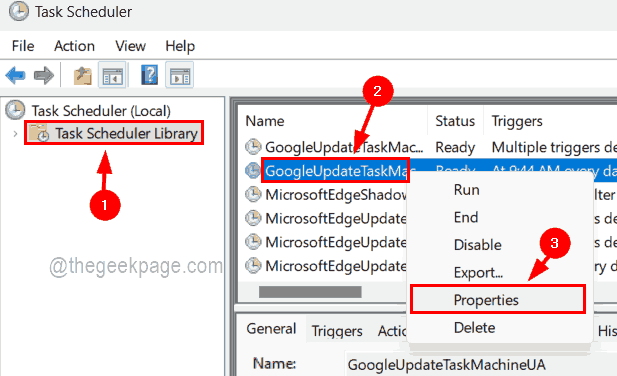
Adım 7: Görevin özellikler penceresinde, Tarih Görevlerin geçmişini görüntülemek için sondaki sekmeye tıklayın ve üzerine tıklayarak kapatın TAMAM Aşağıda gösterildiği gibi.
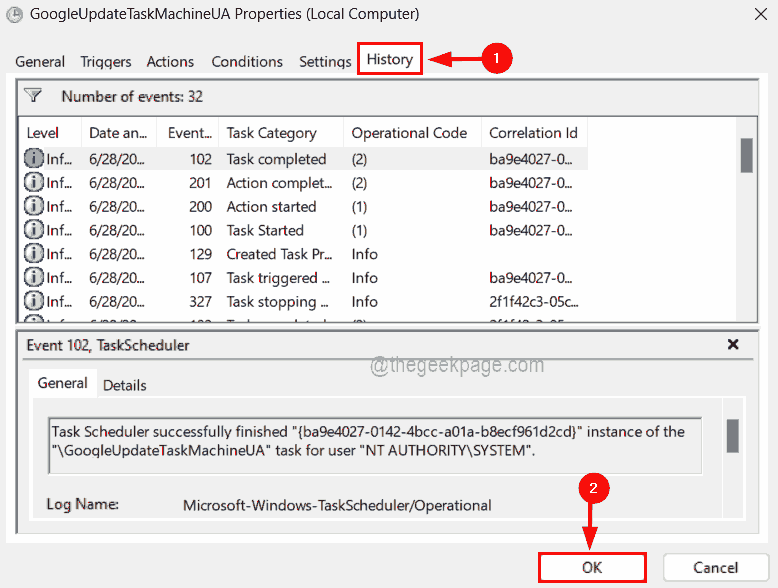
Adım 8: Şimdi herhangi bir kullanıcı belirli bir görevin geçmişini temizlemek isterse, o zaman
Windows 11'de Olay Görüntüleyicisi'ni kullanarak görev geçmişi Nasıl Silinir / Temizlenir
Aşama 1: Açık en Olay görüntüleyicisi düğmesine basarak sistemde uygulamaya pencereler anahtar ve yazarak Olay görüntüleyicisi.
2. Adım: Girmek olay görüntüleyici uygulamasını açan anahtar.
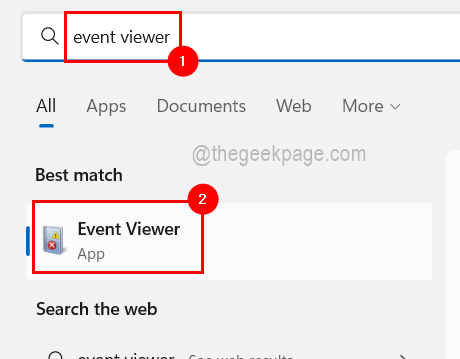
Adım 3: Ardından, aşağıda verilen yoldan Operasyonel günlük dosyasına gidin.
Olay Görüntüleyici (Yerel)/Uygulamalar ve Hizmet Günlükleri/Microsoft/Windows/TaskScheduler/Operasyonel
Adım 4: Hedefe ulaştıktan sonra operasyonel log dosyası, sağ tık üzerine tıklayın ve seçin Günlüğü Temizle Aşağıdaki resimde gösterildiği gibi bağlam menüsünden.
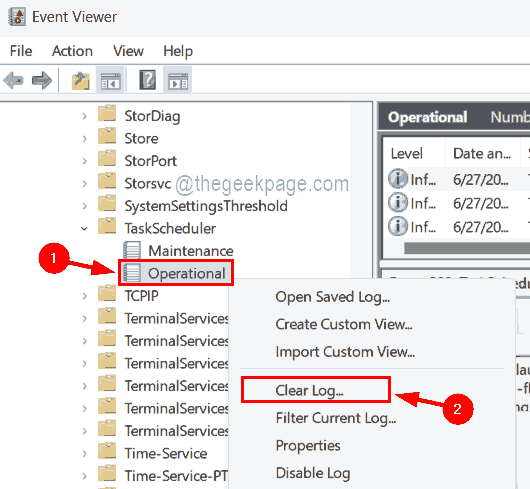
Adım 5: İşleminiz bittikten sonra sistemdeki olay görüntüleyici uygulamasını kapatabilirsiniz.


