Görüntünün saydamlığını değiştirmek veya görüntüyü arka plana soldurmak da Microsoft Word kullanılarak yapılabilir. Rengi ve saydamlığı ayarlamanıza, arka plan efektleri uygulamanıza ve daha fazlasını yapmanıza olanak tanır. Bu yazıda, Word'de bir görüntüyü şeffaf hale getirmenin ne kadar kolay ve basit olduğunu göreceğiz.
Bir Resmin Şeffaf Görünmesini Nasıl Sağlarsınız?
1. Adım: Açın Microsoft Word ve üstte tıklayın Sokmak seçenek

REKLAMCILIK
Adım 2: üzerine tıklayın şekiller açılır ve istediğiniz şekli seçin. Burada dikdörtgeni seçeceğim.
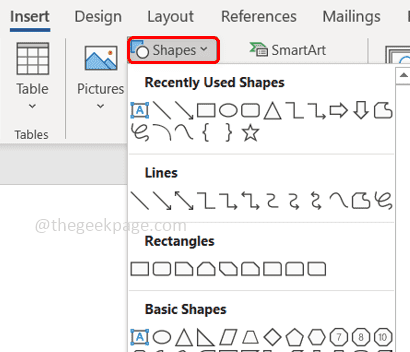
Adım 3: Kelime sayfasında bir alan seçmek için bir dikdörtgen çizin ve sağ tık üstünde.
Adım 4: Görünen seçeneklerden üzerine tıklayın. Doldurmak açılır ve seçin Resim resim eklemek için.
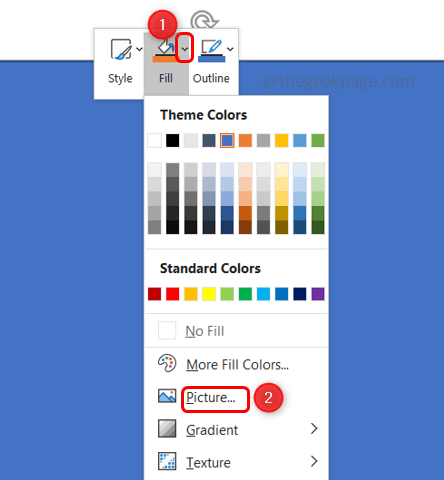
Adım 5: üzerine tıklayın StoklamakGörüntüleröğesine dokunun ve gerekli resmi seçin. sonra tıklayın sokmak
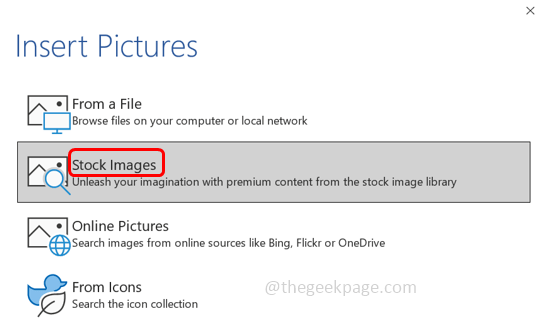
Adım 6: Resim/resim word sayfasının seçili alanında görünecektir.
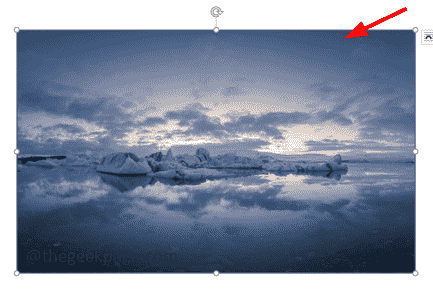
7. Adım: Sağ tık resmin üzerine ve seçin BiçimŞekil.
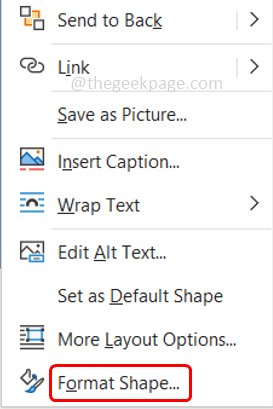
Adım 8: simgesine tıklayın Dolum hattı simgesini genişletin ve Doldurmak seçenek.
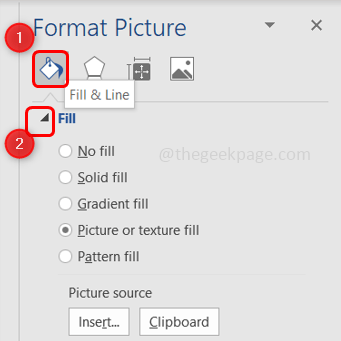
9. Adım: Seçin Resim ve dokudoldurmak yanındaki radyo düğmesine tıklayarak.

Adım 10: Şeffaflığı şu şekilde ayarlayın: sürüklemek en kaydırıcı yanında şeffaflık sağ taraftaki seçenek. Sağdaki kaydırıcıyı sürüklerseniz, görüntü daha şeffaf hale gelecektir. Kaydırıcıyı sola sürüklerseniz, görüntü daha parlak görünecektir.

Adım 11: Resmin herhangi bir tarafını sürükleyerek resmin boyutunu ihtiyacınıza göre ayarlayın.
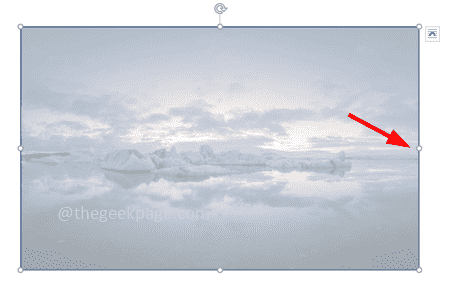
Adım 12: Resmi, simgesine tıklayarak da değiştirebilirsiniz. benekle altında sağ tarafta bulunan seçenek Resim kaynağı.
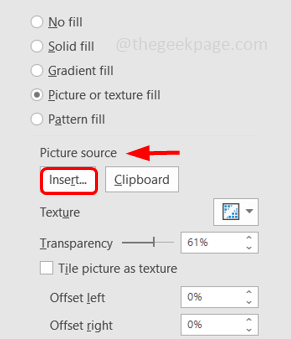
Adım 13: üzerine tıklayın StoklamakGörüntüleröğesine dokunun ve gerekli resmi seçin. sonra tıklayın sokmak. Şimdi resim değişti.
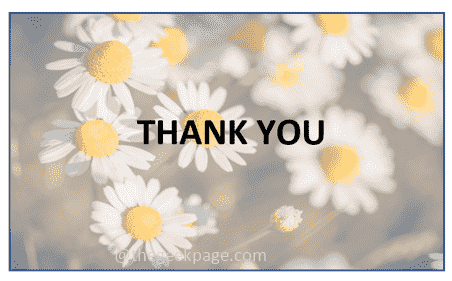
Aşama 1 - Restoro PC Onarım Aracını buradan indirin
Adım 2 - Herhangi bir PC sorununu otomatik olarak bulmak ve düzeltmek için Taramayı Başlat'a tıklayın.
Bu kadar! Umarım bu makaleyi kolay ve faydalı bulmuşsunuzdur. Teşekkürler!!


