Birkaç kişi aynı mesajı tekrar tekrar göndermeniz gereken bir senaryo ile karşılaşmış olabilir. Bu, zaman alan tekrarlanan bir görevdir. Neden otomatik olarak yapmayı denemiyorsunuz? Outlook'taki Hızlı Parçalar seçeneğinin yardımcı olduğu yer burasıdır. İçeriği yeniden kullanabileceğiniz ve e-posta mesajlarına ekleyebileceğiniz bir seçenektir. Yalnızca metin mesajlarıyla sınırlı değildir, aynı zamanda resim, grafik ve birkaç tane daha ekleyebilirsiniz. Microsoft buna “Yapı Taşları” diyor. ilginç değil mi Bu yazıda, Hızlı Parçaların nasıl oluşturulacağını, bunları e-posta mesajına nasıl yerleştirileceğini ve kullanılacağını öğrenelim.
Outlook'ta Hızlı Parçalar Oluşturun
1. Adım: Microsoft Outlook'u açın
Adım 2: Ana Sayfa sekmesinden Yeni E-posta Yeni bir e-posta mesajı açmak için
REKLAMCILIK

Adım 3: Hızlı bölüm olarak kaydetmek istediğiniz yeni e-postadaki mesajı yazın ve seçme BT.

Adım 4: üzerine tıklayın Sokmak sekme
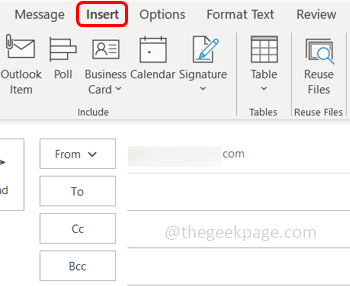
Adım 5: Sağdaki metin grubundan Hızlı Parçalar yıkılmak. Listeden seçin Seçimi Hızlı Parça Galerisine Kaydet

Not: Metni seçmezseniz, Seçimi Hızlı Parça Galerisine Kaydet seçeneği etkinleştirilmeyecektir.
Adım 6: Yeni Yapı Taşı Oluştur penceresi açılacaktır. Hızlı bölüme bir ad verin İsim bölüm.
7. Adım: Galeri, Kategori vb. gibi diğer bilgilerin ihtiyacınıza göre uygun olup olmadığını kontrol edin, aksi takdirde yanlarındaki açılır menüye tıklayıp gerekli olanı seçebilirsiniz. sonra tıklayın TAMAM.
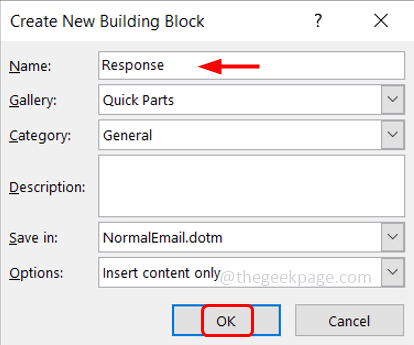
Adım 8: Adım 3'te seçtiğiniz metin şimdi kaydedildi.
Adım 9: Metni yeni bir e-postada veya yanıtlarda/iletimde yeniden kullanmak istediğinizde, Sokmak üstteki sekme.
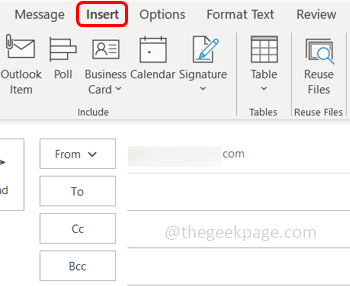
Adım 10: Hızlı parçalar seçeneğini seçin ve kayıtlı olduğu kutuya tıklayın Metin.

Adım 11: Bu, metni otomatik olarak e-posta mesajına ekleyecektir.
Adım 12: Mesajı düzenleyebilir, Metni düzenleyebilir, Sil vb. Hızlı parçalar o zaman seçenek sağ tık metnin kaydedildiği kutuda. İhtiyacınıza göre kullanabileceğiniz işlemlerin bir listesi görüntülenir. Eklenen metni/hızlı bölümü silmek istediğinizi varsayalım. Düzenle ve Sil listeden seçenek.
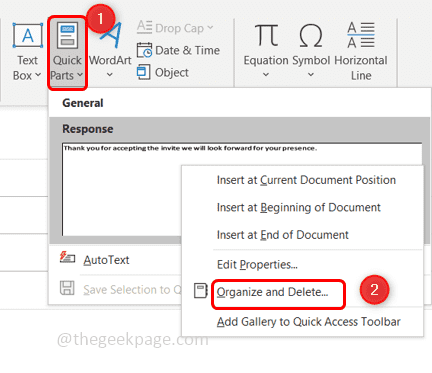
Adım 13: Seçme eklenen metin ve ardından üzerine tıklayın Silmek. Onay tıklamasını isteyen bir açılır pencere görünecektir. evet.

Adım 14: simgesine tıklayarak pencereyi kapatın. Kapat buton.
Aşama 1 - Restoro PC Onarım Aracını buradan indirin
Adım 2 - Herhangi bir PC sorununu otomatik olarak bulmak ve düzeltmek için Taramayı Başlat'a tıklayın.
Bu kadar! Umarım bu makalenin takibi kolaydır ve yardımcı olur. Teşekkürler!!


