Microsoft Word'de tablolarla uğraşırken çoğu zaman sorunla karşılaşmış olabilirsiniz. Onları hareket ettirmenin zorluğu, yan yana birden fazla tablo oluşturma, oluşturulduktan sonra tabloları düzgün bir şekilde düzenleme esnekliğine sahip olma, her şey listeye ekleniyor. Çözüm, metin kutularında yatmaktadır. Metin kutuları ve tablolar arasındaki bağlantının ne olduğunu merak ediyor musunuz? Beyninizi daha fazla pişirmeyin, yardım etmek için buradayız!
Birden çok hareketli tabloyu nasıl kolayca oluşturabileceğinizi ve bunları kolayca yan yana nasıl yerleştirebileceğinizi öğrenmek için okumaya devam edin. Basit bir hack yardımı ile her şey mümkün. Ne olduğunu anlamak için sabırsızlanıyorum? O zaman doğrudan makaleye dalın!
Çözüm
Aşama 1: noktayı tıklayın tabloyu nereye eklemek istediğinizi seçin.
Şimdi, tıklayın SOKMAK üst şeritten sekme.
Sıradaki gibi, üzerine tıklayın Metin kutusu altında bulunan açılır düğme SOKMAK seçenekler.
Mevcut metin kutusu seçenekleri listesinden, yazana tıklayın. Basit Metin Kutusu.
REKLAMCILIK
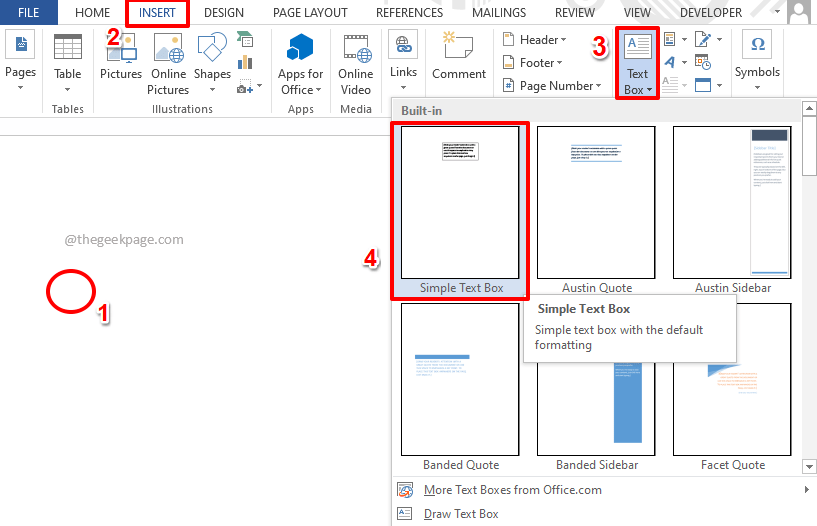
Adım 2: Fare imlecini metin kutusunun kenarlarına yaklaştırın. Şimdi fare imleciniz bir geçmek.
Tıkla ve sürükle metin kutusunu hareket ettirmek için bu çapraz simgenin üzerine dokunun.
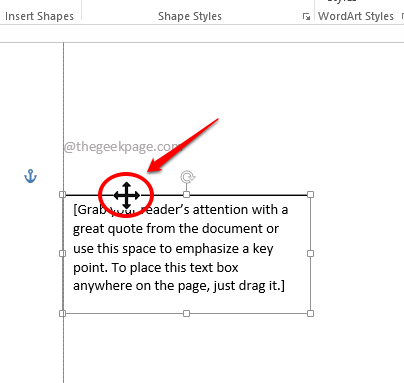
Aşama 3: Metin kutusu düzgün bir şekilde yerleştirildiğinde, metnin tamamını seçmek için metin kutusunun içinde herhangi bir yeri tıklamanız yeterlidir.
Metin seçildikten sonra, Silmek tüm içeriği silmek için düğmesine basın.

4. Adım: Sıradaki gibi, üzerine tıklayın SOKMAK sekmesini bir kez daha üst şeritte. Bu sefer, adlı açılır düğmeyi tıklayın. Masa ve ardından tablonuz için satır ve sütun sayısını seçin.
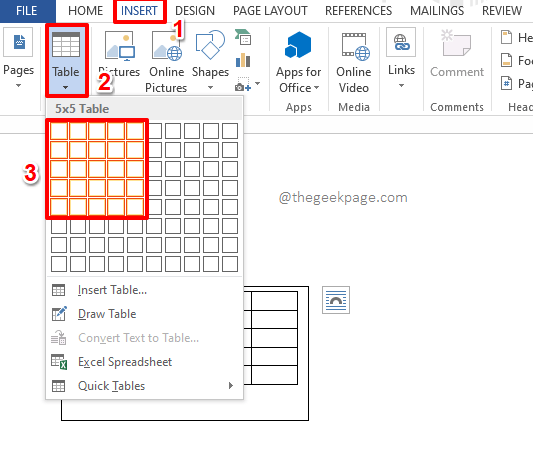
Adım 5: Artık tablonuzun metin kutunuzun içine eklendiğini görebilirsiniz. Ancak metin kutusunun sınırları görünüyor, bundan kurtulalım.
Metin kutusunun alt kenarındaki küçük kare içi boş yeniden boyutlandırma simgesine tıklayın ve sürükleyin. azalmak veya artırmak boyut arasında Metin kutusu.
Metin kutusunun yüksekliğini içerideki tablonunkiyle eşleştirmek için yeniden boyutlandırma simgesini kullandım.

6. Adım: Şimdi bağlamsal sekmeyi görüntülemek için tabloda veya metin kutusunda herhangi bir yeri tıklayın ÇİZİM ALETLERİ tepede. Ayrıca şunları da göreceksiniz: BİÇİM altındaki bağlamsal alt sekme.
Tıkla BİÇİM önce sekmesine tıklayın ve ardından Şekil Anahat altında bulunan açılır düğme.

7. Adım: Mevcut seçenekler listesinden Anahat Yok seçenek.

8. Adım: Metin kutusunun kenarlıkları artık ortadan kalkmış ve tablonuz kendi başına oradaymış gibi görünmektedir.
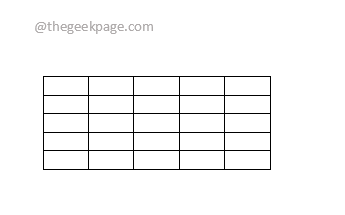
9. Adım: Benzer şekilde, istediğiniz kadar tabloyu yan yana ekleyebilirsiniz! Görünmez metin kutusu kapsayıcısını kullanarak bunları taşıyabilirsiniz. Zevk almak!

Lütfen makalemizdeki adımları izleyerek Word belgenize tabloları yan yana başarılı bir şekilde yerleştirip ekleyemeyeceğinizi yorumlar bölümünde bize bildirin.
Daha fazla harika numaralar, ipuçları, nasıl yapılır ve tüyolar için lütfen geri gelin!
Aşama 1 - Restoro PC Onarım Aracını buradan indirin
Adım 2 - Herhangi bir PC sorununu otomatik olarak bulmak ve düzeltmek için Taramayı Başlat'a tıklayın.


