Bazı Windows işlemleri ön planda çalışır ve neredeyse tüm diğer işlemler arka planda çalışır. “SystemSettings.exe”, Windows Ayarlarının verimli bir şekilde çalışmasını sağlamak için çalışan işlemlerden biridir. Bu nedenle, sisteminizde Ayarlar çöküyorsa ve bu hata mesajını fark edeceksiniz “SystemSettings.exe çalışmayı durdurdu” ekranınızda belirdi.
İçindekiler
Düzeltme 1 - Bazı powershell komutlarını çalıştırın
Sorunu çözmek için bu powershell komutlarını çalıştırmayı deneyin.
1. basın Kazanma anahtarı ve yaz "güç kalkanı” arama kutusunda.
2. Ardından, “Windows PowerShell'i” ve tıklayın”Yönetici olarak çalıştır” erişmek için.
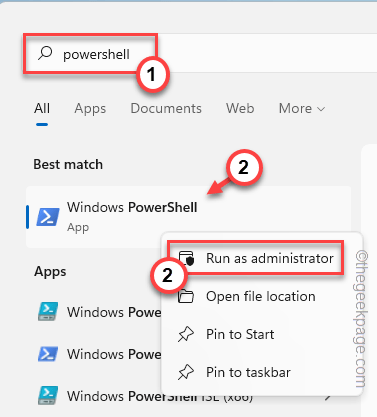
REKLAMCILIK
3. Şimdi, yapıştırmak bu kodu PowerShell terminaline girin ve Girmek.
Get-AppXPackage -AllUsers -Name windows.immersivecontrolpanel | Foreach {Add-AppxPackage -DisableDevelopmentMode -“$($_.InstallLocation)\AppXManifest.xml” -Verbose} kaydını yapın

4. Bundan sonra, bu kodu da çalıştırın.
PowerShell -ExecutionPolicy Unrestricted -Command "& {$manifest = (Get-AppxPackage *immersivecontrolpanel*).InstallLocation + '\AppxManifest.xml'; Add-AppxPackage -DisableDevelopmentMode - $manifest} kaydını yapın"
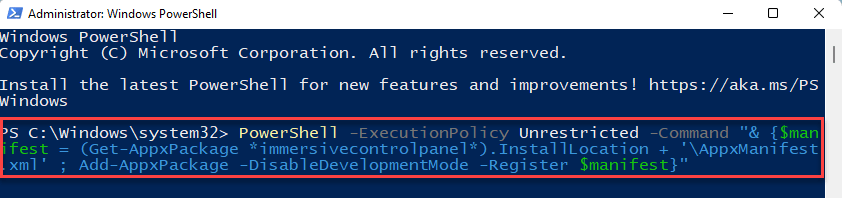
Bundan sonra PowerShell terminalini kapatın. O zamanlar, yeniden başlat ve cihazınız yeniden başladığında bunun çalışıp çalışmadığını test edin.
Düzeltme 2 - Virüsten koruma yazılımını duraklatın
Antivirüs, SystemSettings.exe'nin düzgün çalışmasını kısıtlayabilir. Antivirüs programını duraklatmayı ve istisnalar listesine koymayı deneyin.
1. Henüz açıldıysa Ayarlar uygulamasını kapatın.
2. Görev çubuğunuzun sol köşesine dikkatlice bakın. Bir yukarı ok simgesi göreceksiniz. Üstüne tıkla.
3. Burada, kullandığınız antivirüsün yanında birkaç gizli simge bulacaksınız.
4. Virüsten koruma yazılımına sağ tıklayın ve “Korumayı duraklat” geçici olarak duraklatmak için.
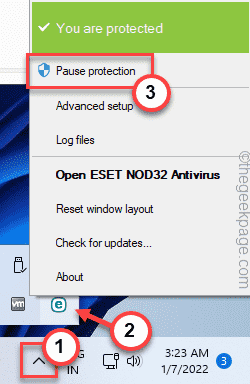
Şimdi Ayarlar panelini başlatın ve çalışıp çalışmadığını kontrol edin.
Virüsten koruma ayarınızda yapabileceğiniz başka bir şey var, böylece ayarlar uygulamasını bundan muaf tutuyor.
Settings.exe'yi hariç tutma listesine koyma adımları
Windows Güvenliği'ndeki antivirüsün dışlama listesine Settings.exe'nin nasıl yerleştirileceğini gösterdik. Adımlar, diğer herhangi bir virüsten koruma yazılımı için de aynı olmalıdır.
1. Windows Güvenliği'ni açın.
2. Açıldığında, “Ana sayfa simgesi" ve ardından "Virüs ve tehdit koruması“.
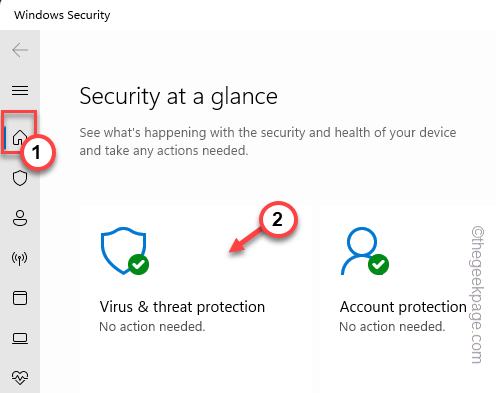
4. 'Virüs ve tehdit koruma ayarları'na inerseniz, "Ayarları yönet“.
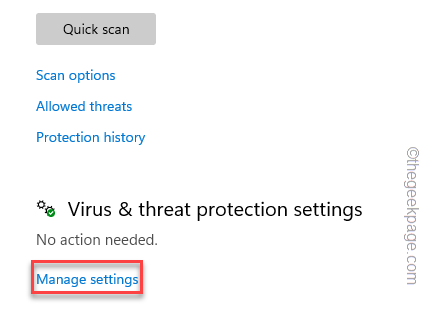
5. “Hariç tutulanları ekle veya kaldır“.

7. Şimdi, “Bir hariç tutma ekle“.
8. Açılır menüden “Dosya" tip.

9. Ardından, bu konuma gidin -
C:\Windows\ImmersiveControlPanel
10. “Sistem ayarları” bu klasörün içindeki uygulamayı seçin ve “Açık“.

Bu şekilde, SystemSettings.exe'yi antivirüsün dışlama listesine koyabilirsiniz.
Ayarlar sisteminizde gayet iyi çalışmalıdır.
Düzeltme 3 - Basit bir DISM denetimi çalıştırın
Sisteminizde eksik bazı çekirdek dosyalar varsa, SFC ve DISM taramasını çalıştırmak yardımcı olacaktır.
1. Her iki taramayı da CMD terminalinden başlatabilirsiniz. Yani, basın Windows tuşu ve R tuşu.
2. Çalıştır kutusu göründüğünde, "cmd” Çalıştır panelinde. sadece basın Ctrl+Üst Karakter+Enter anahtarlar birlikte.

3. Bu kodu terminale yapıştırın ve Girmek.
sfc /scannow
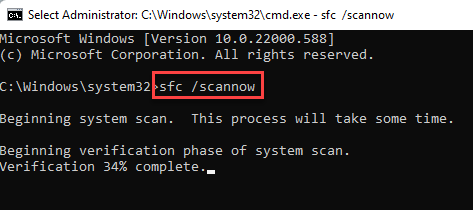
Windows'un tarama işlemini çalıştırması ve tamamlaması için bir süre bekleyin.
4. Tarama tamamlandığında, sistem dosyalarını bir DISM kontrolü ile geri yüklemek için bu kodu çalıştırın.
DISM.exe /Çevrimiçi /Temizleme görüntüsü /Restorehealth
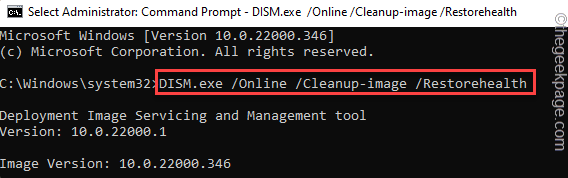
Tarama işlemi tamamlandıktan sonra terminali kapatın. Ardından, Ayarlar'ın çalışıp çalışmadığını kontrol edin.
REKLAMCILIK

