Widget'larınızdaki hesaplar arasında anında geçiş yapın
- Windows 11'in widget'ları, ayarlarınızı birden fazla cihaz arasında senkronize edebilmeniz için oturum açmanızı gerektirir.
- Birden fazla kullanıcı hesabınız varsa, her biri hakkında belirli bilgilere erişmek için geçiş yapmaya devam etmeniz gerekecektir.
- Bilgisayarınızda zaten Microsoft hesabınızla oturum açtıysanız, Windows otomatik olarak oturumunuzu açacaktır.

Windows 11 widget'ları, Windows masaüstüne ve görev çubuğuna bazı işlevler eklemenizi sağlayan bir sistem aracıdır. Bu aracın ana özelliği, hesap makinesi ve not defteri gibi en çok kullandığınız uygulamalara ve araçlara erişmeniz için size kolay bir yol sağlamasıdır.
Windows 11 widget'larındaki kullanıcı hesabı, Windows'ta oturum açmak için kullandığınız hesaptır. Bu kişisel hesabınız olabilir veya bir iş hesabı olabilir. Windows'ta, farklı amaçlar için birden çok kullanıcı hesabı oluşturabilirsiniz.
Örneğin, kişisel kullanım için bir hesap ve iş için başka bir hesaba sahip olmak mümkündür. Bu, iş için ayrı bir e-posta adresine ve oturum açma parolasına sahip olmak gibi her profil için farklı ihtiyaçlarınız varsa kullanışlıdır.
ayrıca yapabilirsin Widget'ları oturum açmadan kullanma. Konuk hesabı kullanıyorsanız, bilgisayarda herhangi bir kişiselleştirme bilgisi bulunmaz. Ancak bazen hatırlatıcı almak için toplantılarınız gibi bazı etkinlikleri senkronize etmeniz gerekir.
Windows 11 widget'larını yüklediğinizde, masaüstünüzde bir kısayol oluşturur ve sistem tepsisine bir simge ekler. Bu simgelerin düzgün çalışması için Windows 11 widget'larının bir kullanıcı hesabı altında çalışması gerekir.
Genellikle, Windows 11 widget'ları oturum açtığınız aynı kullanıcı hesabını kullanır. Bilgisayarınızda birden fazla kullanıcı hesabınız varsa, Windows 11 widget'ları yükleme sırasında oluşturulan varsayılan hesabı kullanacaktır.
Microsoft hesabınızla oturum açtıysanız, Windows 11 widget'larında yaptığınız tüm değişiklikler otomatik olarak tüm cihazlarınızda eşitlenir.
Cihazınızla ilişkilendirilmiş mevcut bir profil yoksa widget sizin için bir hesap oluşturmanızı isteyecektir. Oturum açmak istemiyorsanız bu seçeneği yok sayabilirsiniz.
Kullanıcı hesabı oluşturulduktan sonra, Windows 11 tarafından kapatılana veya kapatılana veya siz onu silmeye karar verene kadar etkin kalacaktır.
1. Oturum açma seçeneklerini değiştirin
1. I vur pencereler klavyenizdeki tuş.
2. Tıklamak Ayarlar Açılan menüden.

3. Seçme hesaplar sol bölmeden, ardından tıklayın bilgileriniz.
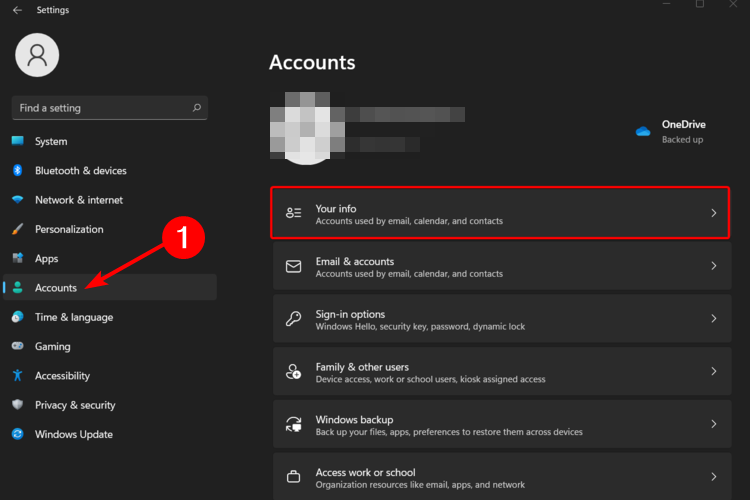
Uzman ipucu:
SPONSORLU
Özellikle Windows'unuzun eksik veya bozuk sistem dosyaları ve depoları söz konusu olduğunda, bazı PC sorunlarının üstesinden gelmek zordur.
gibi özel bir araç kullandığınızdan emin olun. kale, bozuk dosyalarınızı deposundaki yeni sürümleriyle tarayacak ve değiştirecektir.
4. Tıklamak Tüm Microsoft uygulamalarında otomatik olarak oturum açmayı durdurun.

5. Şimdi widget'lara geri dönün ve istediğiniz kullanıcı hesabıyla oturum açın.
Kullanıcı hesabınızı değiştirmenin ilk ve en kolay yöntemi, Windows 11'in yerleşik Ayarlarıdır. Yapmanız gereken, oturum açma seçeneklerini değiştirerek PC'nizin artık Microsoft hesaplarında otomatik olarak oturum açmamasıdır.
Bu değişiklik, widget'lara bir sonraki erişiminizde seçtiğiniz farklı bir kullanıcı hesabını kullanarak oturum açmanıza izin verecektir.
2. Posta uygulamasını sıfırlayın
- I vur pencereler tuşu ve üzerine tıklayın Ayarlar.

- git Uygulamalar.
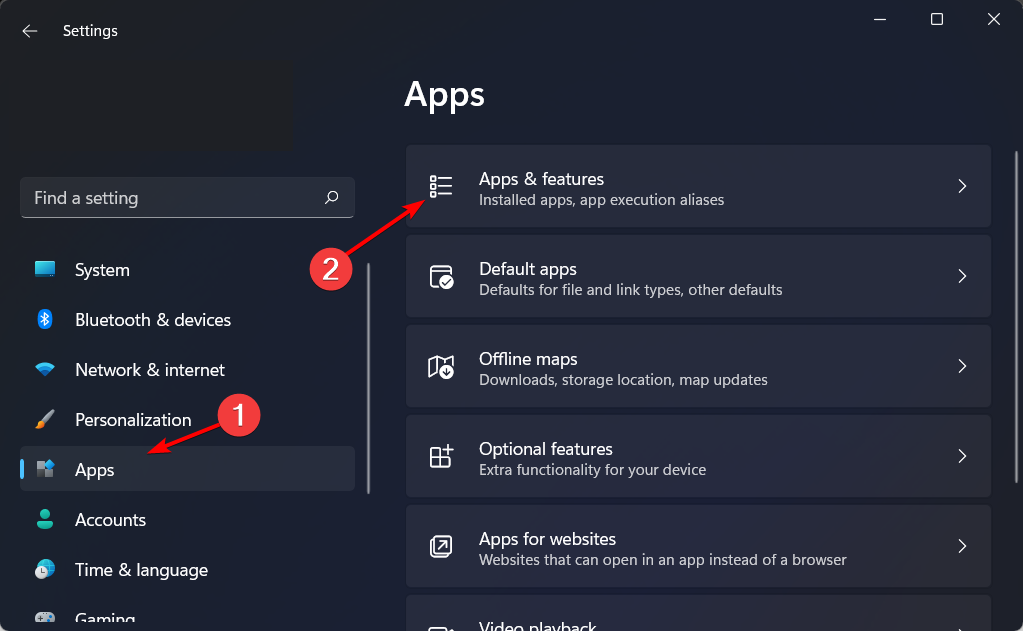
- Bul Posta ve Takvim aplikasyonu tıklayın ve Gelişmiş seçenekler.

- I vur Sıfırla düğme.
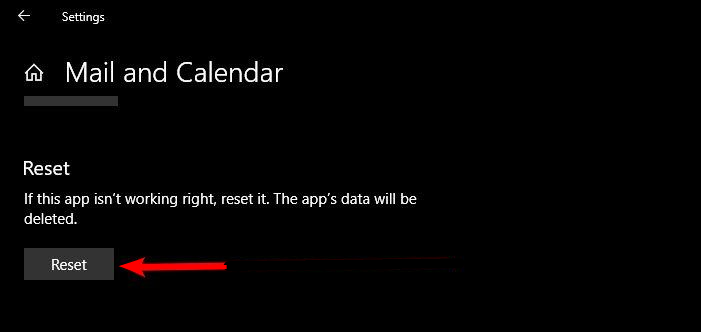
- Şimdi widget'lara geri dönün ve istediğiniz kullanıcı hesabıyla oturum açın.
3. Çevrimiçi kullanıcı hesabını sil
- için web tarayıcınıza gidin. Microsoft hesabınızda oturum açın.
- git Cihazlar hesabınızla ilişkili tüm bağlı bilgisayarları bulmak için.
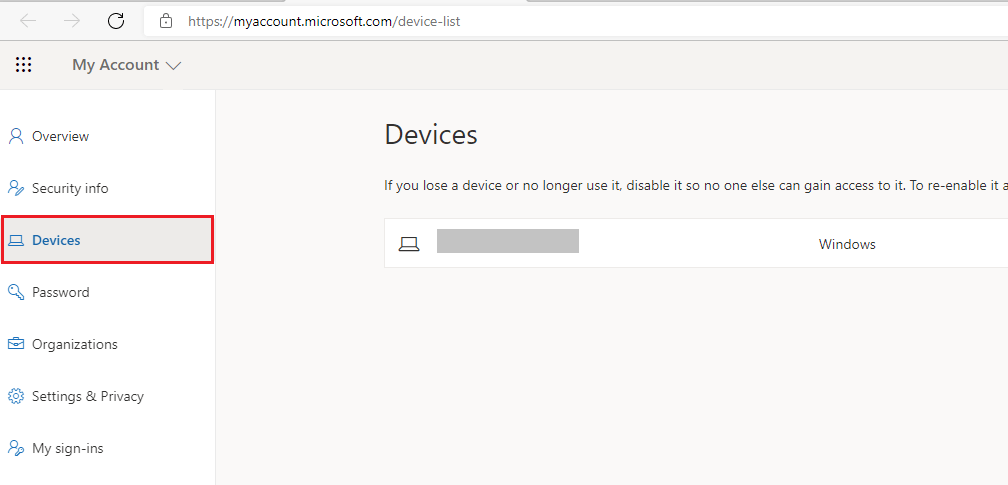
- Tıklamak Aygıtı kaldır hesabın bağlantısını kaldırmak için
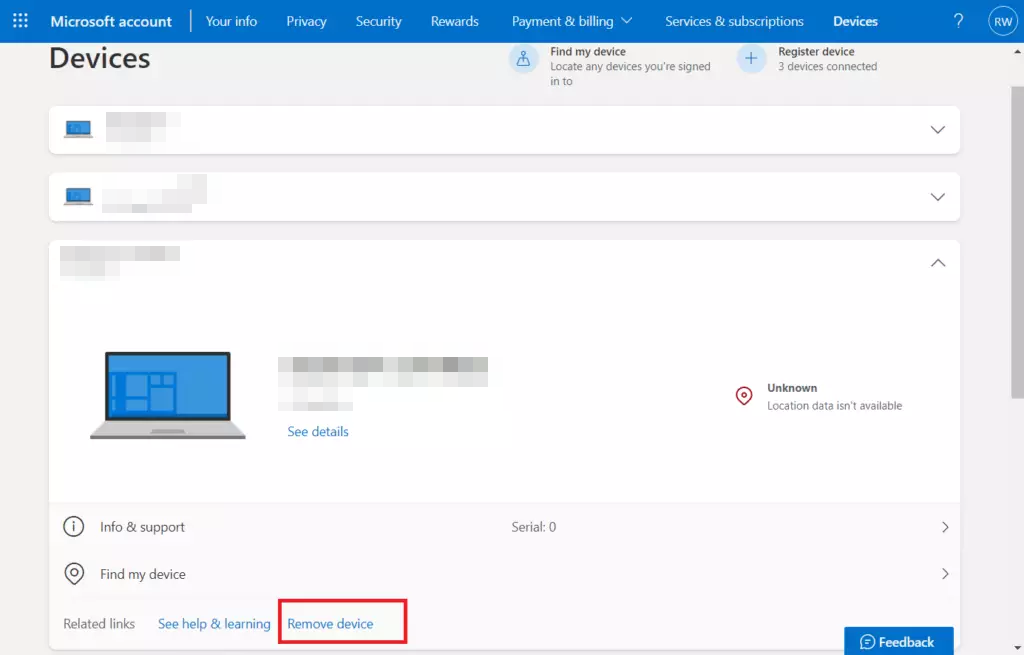
- Şimdi widget'lara geri dönün ve istediğiniz kullanıcı hesabıyla oturum açın.
Bu çözümlerin çoğu hesabınızı kaldırmayı içerdiğinden, tüm dosyalarınızı yedeklemeyi unutmayın. yedekleme yazılımı herhangi bir önemli bilgiyi kaybetmemek için.
- Wisptis.exe nedir ve Devre Dışı Bırakmalı mıyım?
- Windows 11 Ekranı Sürekli Yenileniyor mu? [8 Adımda] Düzeltin
- KB5028185 oturum açma sorunlarına neden oluyor, ancak bir düzeltme var
- Windows 11'inizi Windows Update aracılığıyla nasıl onarabilirsiniz?
Evet, Windows 11 widget'ları ile birden fazla hesap kullanabilirsiniz. Ancak, iki veya daha fazla hesabı aynı anda kullanamazsınız. Bir bilgisayarı başka kişilerle paylaşıyorsanız ve kişisel verilerinizi onlarınkinden ayrı tutmak istiyorsanız bu yararlı olabilir.
Örneğin, iki farklı hesap kullanmak istiyor ancak yine de aynı dizüstü bilgisayarı kullanmak istiyorsanız, başka bir hesaba giriş yapmadan önce bir hesaptan çıkış yapmanız gerekir. Başlat menüsünden veya görev çubuğundan profil resmini seçerek hesaplar arasında hızla geçiş yapabilirsiniz.
Tek bir bilgisayarda birden fazla hesap kurmanın daha fazla alan gerektireceğini unutmamak da önemlidir. sabit sürücünüzde veya SSD sürücünüzde çünkü her hesabın kullanıcı dosyalarını depolayan kendi klasörü vardır ve programlar.
Bu durumda yapmanız gerekenler bir RAM temizleyici yükleyin alanın bitmesini önlemek için geçici ve gereksiz dosyalardan kurtulmak.
gibi başka ilgili sorunlarla karşılaşırsanız Windows 11 widget'ları çalışmıyor, sorunun nasıl çözüleceğine ilişkin ayrıntılı kılavuzumuza göz atmaktan çekinmeyin.
bizde de var en iyi saat widget'ları zamanınızı takip etmenize ve her şeyin üstünde kalmanıza yardımcı olmak için.
Aşağıdaki yorum bölümünde bu konuyla ilgili olabilecek ek düşüncelerinizi bize bildirin.
Hâlâ sorun mu yaşıyorsunuz?
SPONSORLU
Yukarıdaki öneriler sorununuzu çözmediyse, bilgisayarınız daha ciddi Windows sorunları yaşayabilir. Gibi hepsi bir arada bir çözüm seçmenizi öneririz. kale Sorunları verimli bir şekilde çözmek için. Kurulumdan sonra, sadece tıklayın Görüntüle ve Düzelt düğmesine basın ve ardından Onarımı Başlatın.


