Disk Yönetimi ayrıca bölümleri genişletmenize veya daraltmanıza da yardımcı olabilir
- Windows 7'de Disk Yönetimi'ne erişmenin en kolay yolu Windows Arama'ya diskmgmt.msc yazmaktır.
- Disk yönetimi, disk sürücülerinizi bölümlere ayırmanıza, harflerini değiştirmenize, bölümleri silmenize, yeni sürücüleri biçimlendirmenize ve daha pek çok şeye olanak tanır.

Windows 7 Disk Yönetimi aracı son derece faydalıdır çünkü sürücüleri bölümlemenize, sürücü harfini değiştirmenize veya biçimlendirmenize olanak tanır. Bu yazımızda Windows 7'de Disk Yönetimine nasıl erişeceğinizi ve onu nasıl kullanacağınızı göstereceğiz.
Windows 7'de Disk Yönetimi'nin nerede olduğunu merak ediyorsanız yürütülebilir dosyası diskmgmt.msc'dir ve onu PC'nizdeki System32 klasöründe bulabilirsiniz: C:\Windows\System32\diskmgmt.msc.
Windows 7'de Disk Yönetimi'ne nasıl erişebilirim?
1. Arama alanını kullanma
- Tıkla Başlangıç düğme.
- Tip diskmgmt.msc arama kutusuna tıklayın ve sonuçlardaki dosyayı tıklayın.
Windows 7, 10 veya 11 çalıştırıyor olsanız da, bu muhtemelen Disk Yönetimini başlatmanın en kolay ve en hızlı yoludur.
2. Çalıştır konsolunu kullanma
- tuşuna basın pencereler anahtar + R başlatmak için Koşmak konsol.
- Tip diskmgmt.msc ve bas Girmek veya tıklayın TAMAM.
3. Kontrol Panelini Kullanma
- Tıkla Başlangıç düğmesine basın ve açın Kontrol Paneli.
- Şimdi şuraya git: Yönetim araçları ve erişim Bilgisayar yönetimi.
- Daha sonra çift tıklayın Disk Yönetimi.
4. Komut İstemini Kullanma
- Tıkla Başlangıç düğme ve yazın cmd arama kutusunda.
- Daha sonra sağ tıklayın cmd sonuçlarda ve seçin Yönetici olarak çalıştır.
- Şimdi Windows 7 Disk Yönetimi komutunu yazın ve tuşuna basın. Girmek uygulamayı başlatmak için:
diskmgmt.msc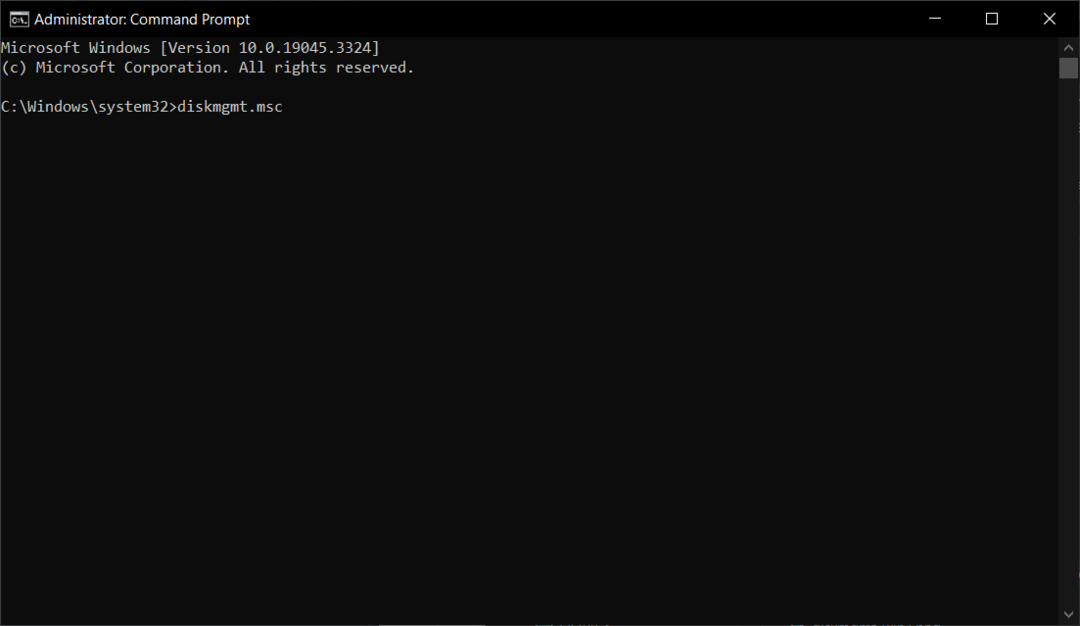
Windows 7 Disk Yönetiminin Kullanıcı Arayüzünü Keşfetmek
Üst kısımda komut sekmeleriniz var ve hemen altında hacimlerinizin listesini göreceksiniz. sürücü harfi, türü, dosya sistemi, durumu, kapasitesi, veri birimindeki her birindeki boş alan ve yüzde.
Aynı bilgisayarda ister bir ister daha fazla olsun, bölümlerinizin aynı zamanda işletim sistemlerini de içereceğini fark edeceksiniz.
Hemen aşağıda, renk kodlu sürücü listesine ve her birindeki bölümlere sahip olacaksınız. Alt kısımda Disk Yönetimi arayüzü size renk haritasını gösterir.
Disk bölümleri aynı dosya sistemine sahip oldukları sürece değiştirilebilir, genişletilebilir veya birleştirilebilir. Önce birini silmediğiniz veya dönüştürmediğiniz sürece bir NTFS bölümünü bir FAT bölümüyle birleştiremezsiniz.
Ayrıca şu konuda yararlı bir rehberimiz var: veri kaybı olmadan bir bölüm nasıl yeniden boyutlandırılır eğer aradığınız şey buysa.
Windows 7'de Disk Yönetimi'ni nasıl kullanırım?
Aracın tüm işlevlerine sağ tıklamayla ulaşabilirsiniz. Değiştirmek istediğiniz sürücüyü seçin, sağ tıklayın, mevcut tüm seçenekleri göreceksiniz.
Örneğin, bir birimi silmek için o birime sağ tıklayın ve açılır menüden Sil'i seçin.
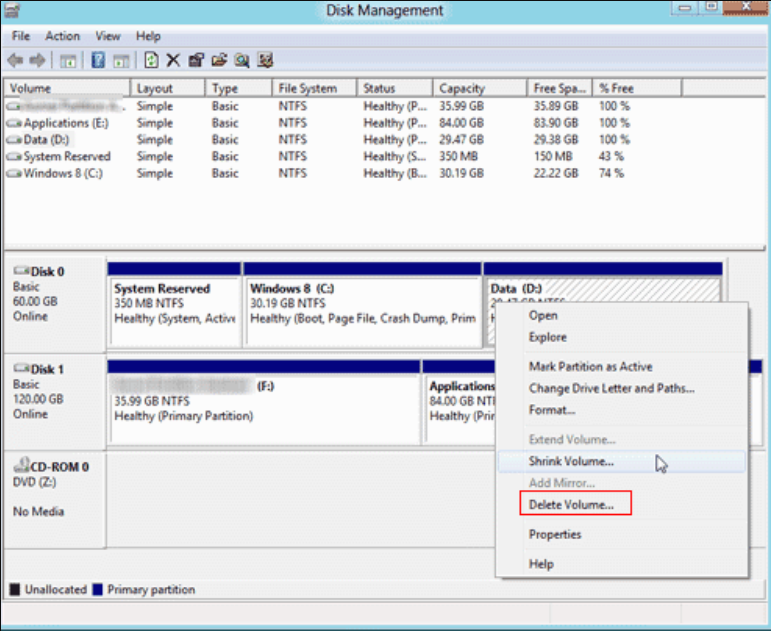
Diskinizde ayrılmamış alanınız varsa, basit bir birim oluşturabilir veya bitişik bir bölümü, ayrılmamış alanın miktarı kadar sola doğru genişletebilirsiniz.
Sol taraftaki birime sağ tıklayın ve Birimi Genişlet'i seçin. Uygulama, ayrılmamış birimi algılayacak ve sağına ekleyecektir.
Disk Yönetimi ile bölümü yalnızca ayrılmamış disk alanının soluna kadar genişletebilirsiniz; oysa daha gelişmiş araçlar size daha fazla seçenek sunar.
Temel ve Dinamik Disk arasındaki farklar nelerdir?
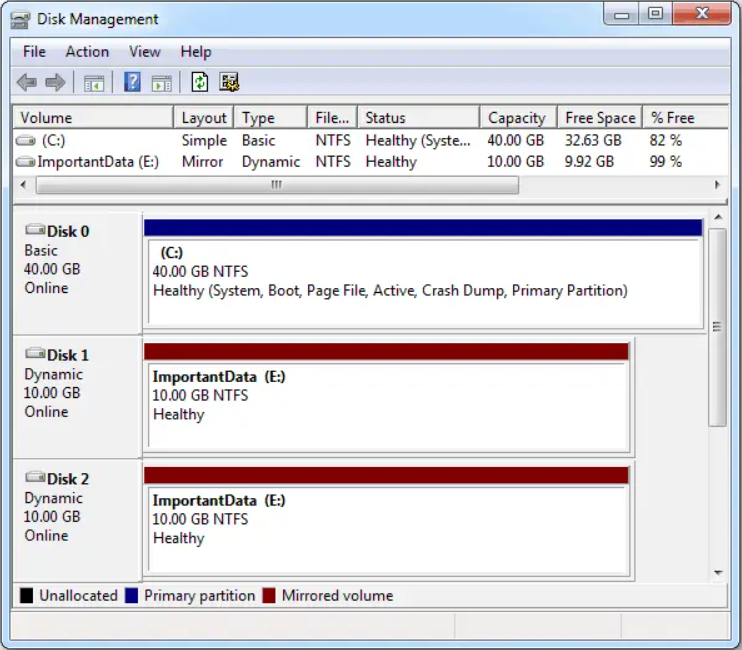
Okurlarımızdan bazıları bizi Temel Disk mi yoksa Dinamik Disk mi tercih edeceklerini sıraladı. Varsayılan olarak, bir diski ayarlarken ayarlar sizi temel bir diske yönlendirir ve kişisel kullanım için basit bir bilgisayarınız varsa bu, gidilecek en basit yoldur.
Temel ve dinamik diskler arasındaki temel fark, temel disklerin bölümler halinde yapılandırılmış olması ve dinamik disklerin birimlere bölünebilmesidir. Temel sürücülerde en fazla dört bölüm bulunabilir (üç birincil ve bir genişletilmiş).
Dinamik diskler sonsuz sayıda birime sahip olabilir. Ayrıca disk yayılımı, yazılım RAID'i, hata toleransı ve daha fazlası gibi gelişmiş özelliklerden de yararlanacaksınız; böylece bunlar, karmaşık donanım ortamlarında daha ileri düzey kullanıcılar tarafından kullanılabilecektir.
Disk Yönetimi neden çalışmıyor?
- Depolama Hizmetiyle İlgili Sorunlar – Depolama Hizmeti etkin değilse veya kötü yapılandırılırsa Disk Yönetimi başlatılamaz veya çöker.
- Donanım sorunları – Bilgisayarınızdaki bir veya daha fazla sürücü arızalıysa veya bozuk sektörlere sahipse Disk Yönetimi muhtemelen başarısız olacaktır. Bu, Komut İstemi'ndeki chkdsk aracını kullanarak sürücüleri kontrol etmeniz gerektiğinin bir işaretidir (sürücü harfini ihtiyaçlarınıza göre değiştirin): chkdskC: /f
- Bozuk sistem dosyaları – Disk Yönetimi, Windows 7 sisteminin bir parçası olduğundan, bozuk sistem dosyalarından veya bir bozuk Kayıt Defteri.
- Sanal Disk Hizmetleri başlatılamıyor – Eğer uygulama Sanal Disk Hizmetleri başlatılamıyor başlatılamayacak ve bir hataya yol açacaktır.
Bunlar, bu uygulamanın çalışmamasının ana sorunlarıdır, ancak neyse ki, bu konudaki rehberimiz Disk Yönetimi sorunları nasıl düzeltilir işleri düzeltmenize yardımcı olacaktır.
Rehberimizin Windows 7'de Disk Yönetimi yardımcı programına nasıl erişileceği ve nasıl kullanılacağı hakkında faydalı bilgiler sağladığını umuyoruz.
Yerleşik araç standartlarınıza uygun değilse, aşağıdakiler listemize de göz atabilirsiniz: Windows için en iyi disk yönetimi araçları.
Sağlanan bilgilerden herhangi biriyle ilgili herhangi bir sorunuz varsa aşağıdaki yorumlar bölümünü kullanmaktan çekinmeyin.

![Sistem Ayrılmış Bölümü Disk Yönetimi'nde gösterilmiyor [Hızlı kurtarma]](/f/f7e7a10c904bb8dbbd5c8603b20ccb16.png?width=300&height=460)
