Windows Defender, herhangi bir tehdide karşı sisteminizi varsayılan olarak arka planda tarayan, Windows 10 için yerleşik bir virüsten koruma yazılımıdır. Chrome, Edge vb. web tarayıcılarını kullanarak yaptığınız tüm indirmeleri analiz eder. Bu süreç yol açar yüksek CPU kullanımı. Peki, Windows Defender'ın çok fazla CPU kullanmasını nasıl önlersiniz? Windows 10'da Windows Defender tarafından CPU kullanımını sınırlayabileceğiniz iki yöntemi aşağıda listeledik.
Yöntem 1 – PowerShell kullanarak Windows Defender CPU Kullanımı için bir LImit Ayarlama
Aşama 1: Basın Windows tuşu + X bağlam menüsünü açmak için klavyede birlikte Tıklamak Windows PowerShell (Yönetici) açmak için Güç kalkanı komut penceresi.

Adım 2: PowerShell komut penceresinde aşağıdaki komutu çalıştırın. Bu, Windows Defender için CPU kullanımı için geçerli maksimum sınırı gösterecektir.
Get-MpPreference | ScanAvgCPULoadFactor'ı seçin
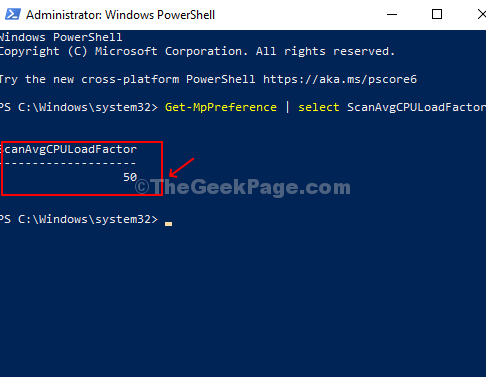
Bu durumda 50'yi gösterir, bu da varsayılan olarak %50'ye ayarlandığı anlamına gelir.
Adım 3: Windows Defender için CPU kullanım sınırını düşürmek için aşağıdaki komutu yürütün. Bu durumda, bunu 30 olarak değiştirdik, yani Windows Defender CPU'nuzun %30'undan fazlasını kullanmayacak.
Set-MpPreference -ScanAvgCPULoadFactor 30
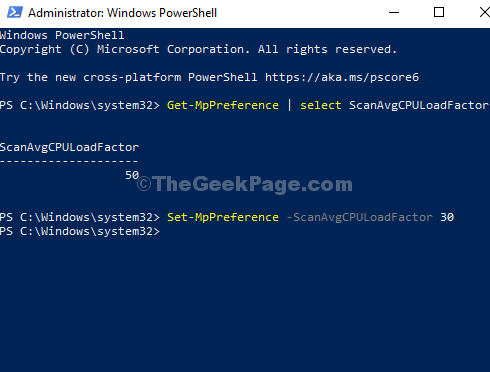
Yöntem 2 - Kayıt Defteri Düzenleyicisi'ni kullanarak Windows Defender CPU Kullanımı için bir LImit Ayarlama
Aşama 1: Basın Windows tuşu + R Çalıştır kutusunu açmak için Tür Regedit kutuya girin ve açmak için OK düğmesine basın. Kayıt düzenleyici pencere.

Adım 2: Kayıt Defteri Düzenleyicisi penceresinde aşağıdaki yola gidin:
HKEY_LOCAL_MACHINE\SOFTWARE\İlkeler\Microsoft\Windows Defender
Şimdi, pencerenin sağ tarafındaki boş bölmeye sağ tıklayın, Yeni'ye tıklayın ve Anahtar'a tıklayın.

Yeni bir alt anahtar klasörü oluşturur. Adını sen koy Tarama.
Aşama 3: Ardından, yeni oluşturulan dosyaya sağ tıklayın Tarama klasörü (alt anahtar), Yeni'ye tıklayın ve DWORD (32-bit) Değeri.
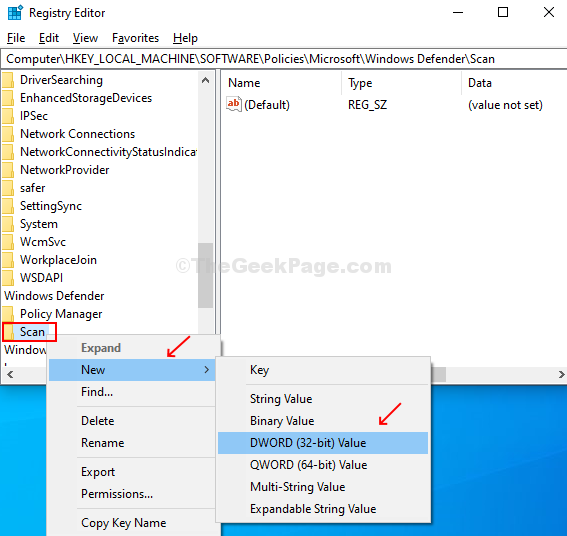
4. Adım: DWORD Değerini şu şekilde adlandırın OrtCPULoadFaktörü, Windows Defender'ın CPU kullanım sınırını düzenlemek için üzerine çift tıklayın. 30 ve basın TAMAM MI Değişiklikleri kaydetmek için düğmesine basın.
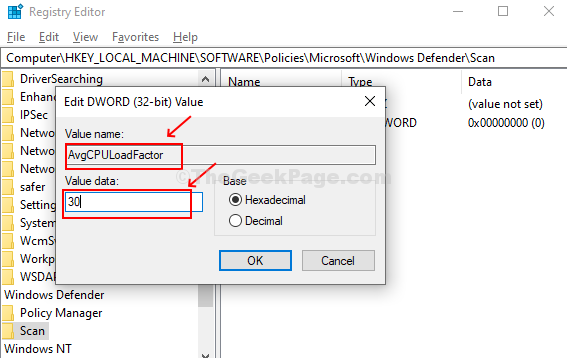
Windows Defender CPU kullanımının azalıp azalmadığını kontrol etmek için Kayıt Defteri Düzenleyicisi'ni kapatın ve sisteminizi yeniden başlatın.


