Bilgisayarınızdaki dosyaları kullanarak taramak istiyorsanız Windows Defender, ancak etkin olmayan saatlerde (çalışırken) yapmak istemiyorsanız, bu makale bir tarama planlamanıza yardımcı olacaktır. Windows Defender. Windows Defender Windows 10'un bilgisayarınızdaki virüsleri ve olası tehditleri tarayan verimli bir yerleşik aracıdır. Ama tarama sırasında Windows Defender sisteminizin işlem gücünün ve belleğinin büyük bir bölümünü tüketerek ikincisini yavaşlatır. Bu nedenle, zamanlamayı planlamak daha iyidir. Windows Defender etkin olmayan bir süre içinde bilgisayarınızda tarayın.
Bilgisayarınızda Windows Defender taramasını zamanlayın-
Planlamak için bu adımları izleyin Windows Defender bilgisayarınızda tarayın-
1. Arama "Görev Zamanlayıcısı” arama kutusundan.
2. Ardından, “Görev Zamanlayıcısı” erişmek için.

3. İçinde Görev Zamanlayıcısı pencere, bu konuma gidin-
Görev Zamanlayıcı -> Microsoft -> Windows -> Windows Defender
4. Şimdi, sağ bölmede Görev Zamanlayıcısı pencere, kutuda, çift tıklama üzerindeWindows Defender Zamanlanmış Tarama" açmak Özellikleri ondan.
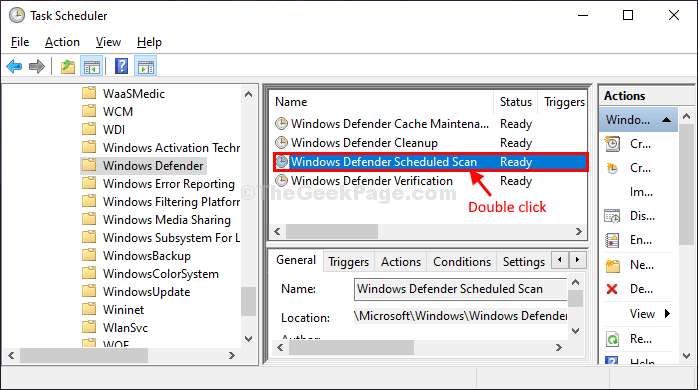
5. İçinde Windows Defender Zamanlayıcı Tarama Özellikleri penceresine gidin, "tetikleyiciler” sekmesi
6. Ardından, " üzerine tıklamanız gerekir.Yeni…“.
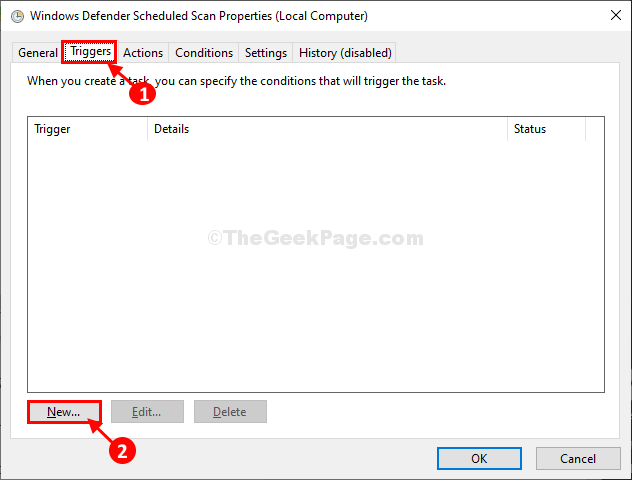
7. Şimdi, içinde Yeni Tetikleyici penceresinde, önce “Haftalık" içinde 'AyarlarHaftalık taramayı yapılandırmak için ' sekmesi. Kolayca seçebilirsiniz”Aylık"seçeneği de.
8. Ardından, 'Başlat:' saat, tarihi seçin ve ardından taramanın zamanlamasını da yapılandırın.
9. Şimdi, taramanın gerçekleşeceği belirli bir tarih seçin.
10. Son olarak, “Etkin” ve ardından “ üzerine tıklayınTAMAM MI” değişiklikleri bilgisayarınıza kaydetmek için.

11. geri geliyor Windows Defender Zamanlayıcı Tarama Özellikleri penceresine gidin, "Hareketler” sekmesini ve ardından “Düzenle…“.

12. İçinde Eylemleri Düzenle penceresinde, “Argüman ekleyin (isteğe bağlı):"ihtiyacına göre.
Tarama -ScheduleJob için Hızlı tarama
Tarama -ScheduleJob -ScanType 2 için Tam tarama
13. Basitçe, bu argümanlardan herhangi birini (kalın yazı tipiyle) ihtiyacınıza göre kopyalayın ve “ yanındaki kutuya yapıştırın.Argüman ekleyin (isteğe bağlı):“.
14. Tıklamak "TAMAM MI” değişiklikleri kaydetmek için.

15. Tekrar başa dönerek Windows Defender Zamanlayıcı Tarama Özellikleri penceresine gidin, "Koşullar” sekmesi.
16. İçinde Güç seçenekleri sekmesinde, ayarları aşağıdaki gibi değiştirin-
Kontrol seçeneğinin yanındaki kutu "Görevi yalnızca bilgisayar AC gücüyle çalışıyorsa başlatın“.
Şimdi, bunu bir dizüstü bilgisayarda yapıyorsanız, size öneririz. Kontrol seçenek "Bilgisayar pil gücüne geçerse dur” ayrıca pil gücünden tasarruf etmek için.
Bilgisayarınızı uyku moduna alacağınızı düşünüyorsanız, Kontrol seçenek "Bu görevi çalıştırmak için bilgisayarı uyandırın”, taramayı gerçekleştirmek için Windows'u uyandırır.
17. Şimdi, "TAMAM MI” değişiklikleri bilgisayarınıza kaydetmek için.

Bu kadar! Bir otonom yapılandırmayı başarıyla tamamladınız Windows Defender olası tehditler ve virüsler için bilgisayarınızdaki dosyaları tarayacak olan sisteminizde tarama yapın.


