Tarafından Teknik Yazar
Windows Tweaker kullanıcılara en üst düzeyde kullanıcı deneyimi sağlayan güçlü bir ücretsiz ince ayar aracıdır. Windows Tweaker Windows'unuzu herhangi bir ek yazılımın yardımı olmadan istediğiniz şekilde özelleştirmenizi sağlar. Taşınabilir bir yardımcı program olduğu için hemen hemen tüm Windows sürümlerinde çalışır. İndirebilirsin Windows Tweakerburadan. bir Zamanlar Windows Tweaker indirilir, başlatmak için üzerine çift tıklamanız yeterlidir.

Windows Tweaker birçok yönden şaşırtıcıdır. Kullanıcılarının Windows'un farklı bölümlerini denemelerini sağlayan çok çeşitli özelliklere sahiptir. Ayrıca, kullanıcı arayüzü (UI) gezinmesi son derece basit ve anlaşılması kolaydır. Bu süper harika ücretsiz tweaking yardımcı programı hakkında her şeyi öğrenmek için okumaya devam edin.
AŞAMA 1
- Her şeyden önce, lansman Windows Tweaker. Dili ayarlayarak başlayalım. üzerine tıklayabilirsiniz SEÇENEKLER alttaki düğmeyi ve ardından dil Seçtiğiniz dili seçme seçeneği.

ADIM 2
- Aradığınızı bulmak için her seçeneği gözden geçirmek için zamanınız veya sabrınız yoksa, tıklamanız yeterlidir. Arama pencerenin sağ tarafında bulunan simge.
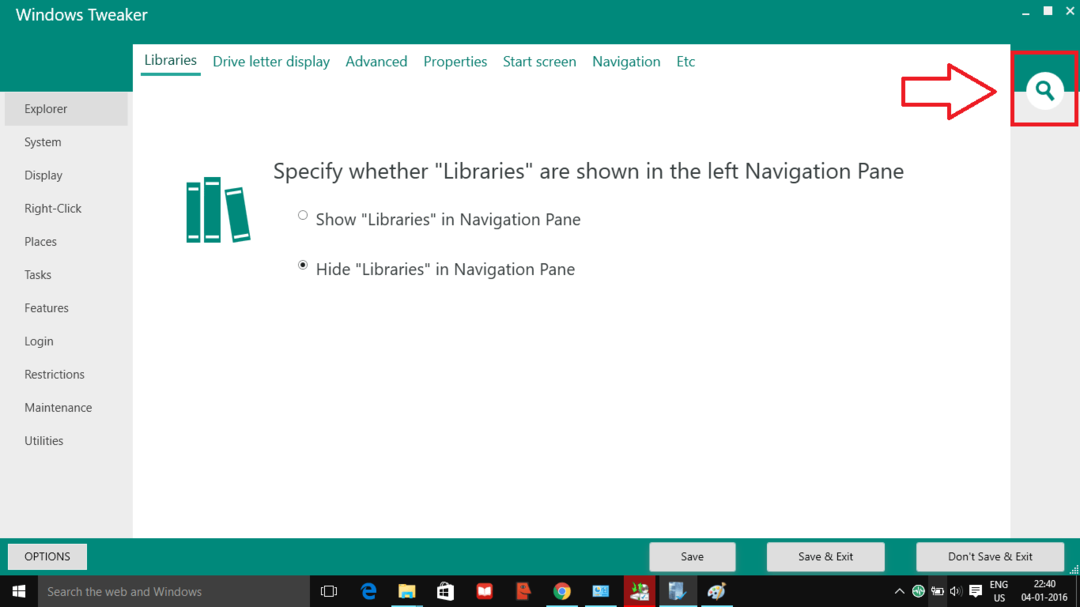
AŞAMA 3
- Genişleyen arama çubuğuna, ekran görüntüsünde gösterildiği gibi anahtar kelimeyi yazın. Şimdi görünen seçenekler listesinden istediğinizi seçebilirsiniz.
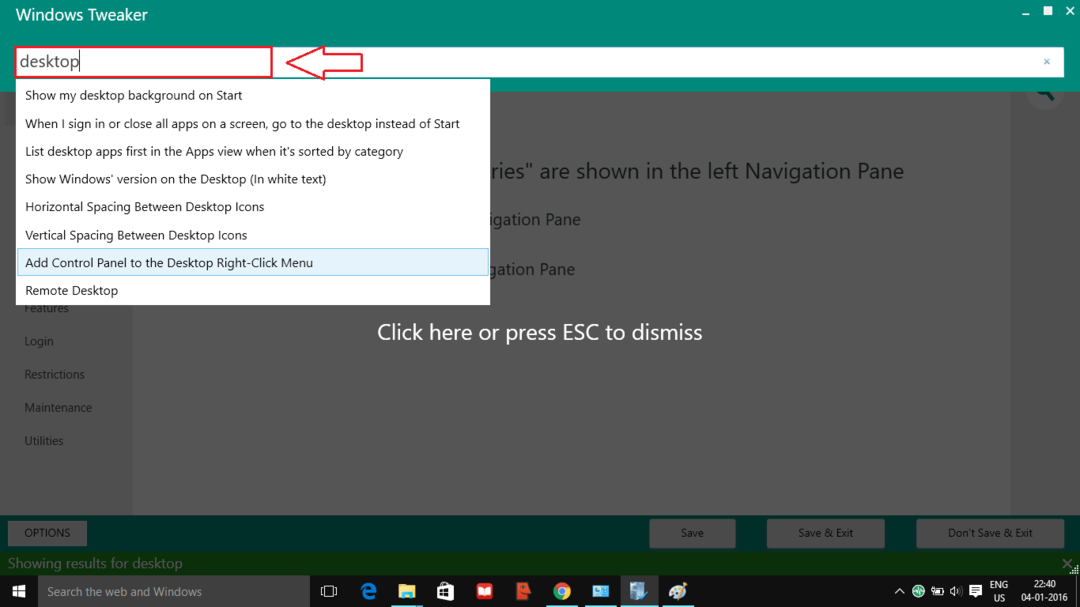
4. ADIM
- eğer bir göz attıysanız Dosya Gezgini gezinme bölmesinde, orada çok sayıda klasörün gösterildiğini fark etmiş olabilirsiniz. Onlardan biri Kütüphaneler. Oradan alıp almayacağınızı seçebilirsiniz. Bunun için üzerine tıklayın Gezgin sol bölmede bulunan seçenekler listesinden Windows Tweaker pencere. Şimdi, yazan sekmeyi seçin Kütüphaneler. Tercihinize göre radyo düğmesini işaretleyin/işaretini kaldırın.

ADIM 5
- Bir koşudayken, sisteminizin kapanmasının çok zaman almasını kesinlikle istemezsiniz. üzerine tıklarsanız sistem seçeneği, ekran görüntüsünde gösterildiği gibi kapatma yapılandırma tercihlerini ayarlayabilirsiniz.

6. ADIM
- öğesine tıklarsanız ekran ayarları değiştirilebilir. Görüntüle sol pencere bölmesinden seçeneği Windows Tweaker.

ADIM 7
- Tıklamak Sağ tık sol pencere bölmesinden seçeneği Windows Tweaker. Burada, ekranın altındaki ekran görüntüsünde gösterildiği gibi birçok sağ tıklama özelliğini özelleştirebilirsiniz. Genel sekme. Ayrıca, altında Gönder menüsü sekmesinde, gönder menüsünü düzenleyebilirsiniz.

ADIM 8
- Tıklamak Oturum aç giriş özellikleriyle oynama seçeneği. altından Otomatik Girişi etkinleştirebilirsiniz. Otomatik giriş sekme. Ayrıca, Windows başlatılırken sesin çalınıp çalınmayacağına da karar verebilirsiniz. başlangıç sesi sekme.

ADIM 9
- Sıradaki Görevler seçenek. Bir dosyayı/klasörü buradan gizleyebilir/gösterebilirsiniz.
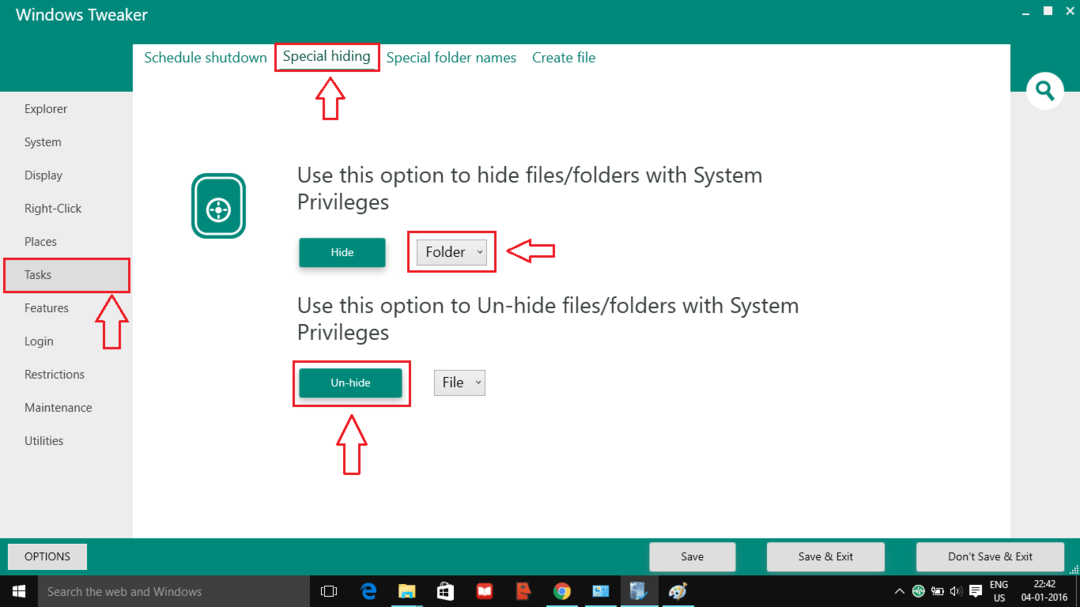
ADIM 10
- Tıklamak Dosya oluştur sekmesi çok büyük boyutta bir dosya oluşturmak için.

11. ADIM
- altında bir sistemin kapatılmasını önceden planlayabilirsiniz. Kapatmayı planla sekmesinde Görevler seçenek.

ADIM 1/2
- Sonraki olarak, üzerine tıklayın kısıtlamalar seçenekler. sekmesini seçerseniz Başlangıç menüsü, başlat menüsü özelliklerini gösterildiği gibi değiştirebileceksiniz.

ADIM 13
- Tabii ki, tıklamayı unutmayın. Kaydet ve çık ayrılmadan önce düğmesine basın. Yaptığınız değişiklikler, bir sonraki sistem yeniden başlatmasıyla devralacak.

Bunlar, tarafından sunulan birçok özellikten sadece bazılarıdır. Windows Tweaker Yarar. Keşfedecek daha çok şey var ve bunu yapmaktan çekinmeyin. Ancak dağınıklık yapmamayı unutmayın çünkü yapılan bir değişikliği beğenmezseniz, değişikliğe neyin sebep olduğunu bilmiyorsanız geri almanız zor olacaktır. Bu yüzden önlem olarak değişiklikleri birer birer yapın. Umarım makaleyi okurken eğlenmişsinizdir.


