Oyun oynarken veya diğer ağır yazılımları kullanırken, kullanıcılar şöyle garip bir hata bildirdi:
Bilinmeyen zor hata
Bu ifade ne bir anlam ifade eder ne de explorer.exe, sihost.exe veya ctfmon.exe vb. işlemlerle ilişkilendirilir.
Sebep olmak
Kesin nedeni asla bilemeyebiliriz, ancak kesin olan bir şey var: yoğun programlar kullanılırken hata oluşuyor. Belki de RAM'i zorlar. Sorunu buna göre gidereceğiz.
Sorunu çözmek için aşağıdaki çözümleri tek tek deneyin:
1. Çözüm] SFC taramasını deneyin
SFC taraması, sabit diskteki bozuk sektörlerin kontrol edilmesine ve mümkünse değiştirilmesine yardımcı olur.
1] Windows arama çubuğunda Komut İstemi'ni arayın. Simgeye sağ tıklayın ve Yönetici olarak çalıştır'ı seçin.
2] Aşağıda verilen komutu yazın ve Enter'a basın.
SFC /TARAMA
3] Aşağıda verilen komutu yazın ve enter tuşuna basın.
DISM.exe /Çevrimiçi /Temizleme görüntüsü /Restorehealth

4] tekrar başlat sistem ve Sabit sürücü ile ilgili sorunları kontrol edin.
Çözüm 2] Bilgisayarı yalnızca gerekli hizmetlerle yeniden başlatın
1. Basın Windows tuşu + R Çalıştırmak için birlikte anahtar.
2. Şimdi yaz msconfig içinde ve tıklayın TAMAM MI.
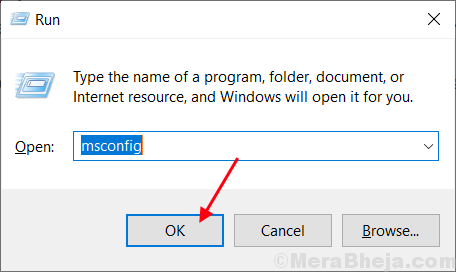
3. Tıklamak Hizmetler sekme.
4. Tüm Microsoft Hizmetlerini Gizle'yi işaretleyin.
5. Tıklamak Hepsini etkisiz hale getir.
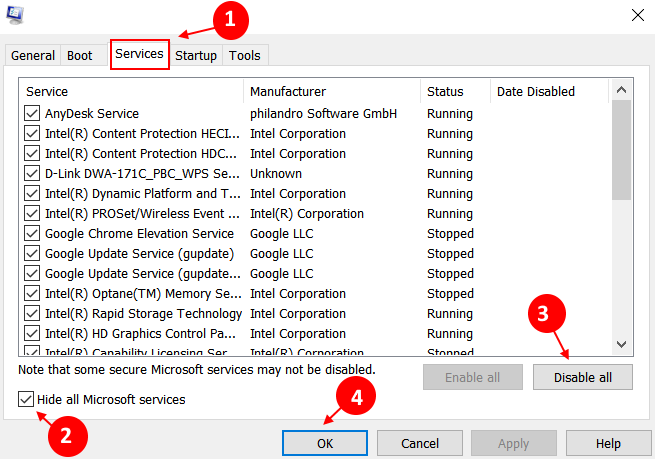
6. Tıklamak TAMAM MI.
7. Tıklamak Tekrar başlat.

3. Çözüm] ReadyBoost RAM'i kullanın
Bir flash sürücü, ReadyBoost RAM olarak bilinen oyun için fazla RAM gibi kullanılabilir. Bu geçici çözüm, donanım RAM'ini kullanmakla aynı olmasa da çok faydalıdır.
1] Bir USB flash sürücü takın.
2] Git Dosya Gezgini >> Bu PC ve USB sürücüsünü sağ tıklayın.
3] Seç Özellikleri menüden gidin ve ReadyBoost sekme.
4] “Bu cihazı ReadyBoost'a ada” veya “Bu aygıtı kullan” ve buna göre alan tahsis edin.

5] Tekrar başlat sistem ve yardımcı olup olmadığını kontrol edin.
Çözüm 4] Hatayı aldığınızda Görev Yöneticisini kontrol edin
Görev yöneticisi, durumu analiz etmede çok yardımcı olabilir. Disk kullanımı %100'e kadar çıkıyorsa, RAM'e yük biniyor demektir.
1] Basın CTRL+ALT+DEL.
2] Görev Yöneticisi listeden.
3] olup olmadığını kontrol edin. Disk Kullanımı %100'dür. Eğer öyleyse, basitçe öldürme süreçleri yardımcı olmaz.
programı kaldırmayı veya sistemin fiziksel RAM'ini artırmayı düşünmeniz gerekebilir.
Çözüm 5] Bölümleri onarın
1] Dosya Gezgini'ni açın ve bu bilgisayar.
2] Sistem dışı sürücülere sağ tıklayın (örn. D:, E:, vb) ve seçin Özellikleri.
3] Araçlar sekmesine tıklayın ve tıklayın Kontrol. Bu, yönetici izinleri gerektirir.

Çözüm 6] Hesabı Değiştirin
Bazen sorun RAM'den değil, kullanıcının oturum açtığı hesaptan kaynaklanıyor olabilir.
1] Ayarlar sayfasını açmak için Başlat düğmesine ve ardından dişli benzeri sembole tıklayın.
2] Git Hesaplar >> Aile ve diğer insanlar.
3] Bir hesap ekle.

4] Tekrar başlat sisteminizi seçin ve yeni hesabı kullanarak oturum açın.
7. Çözüm] Windows'u Güncelleyin
Microsoft'un bu sorun için bir düzeltme bulması durumunda, düzeltme bir Windows güncellemesi şeklinde başlatılacaktır. İşte prosedür Windows'u güncelleme.
Çözüm 8] Grafik sürücülerini güncelleyin
Sorunun arkasındaki kesin nedeni bilmesek de, genellikle karmaşık grafiklere sahip ağır oyunlar oynarken karşılaştığımız için, grafik sürücülerini önerilen şekilde güncellemeniz önerilir. İşte.
Umarım yardımcı olur!


