Bu makale, sisteminize belirli bir programın veya uygulamanın yüklendiği tarihi kontrol etmenize ve bilmenize yardımcı olur. Genel olarak, sistem iki tür uygulama içerir:
- Windows Uygulamaları: Microsoft Windows Mağazasından yüklenen uygulamalar. Örneğin, One Drive, Skype, Microsoft Teams
- Masaüstü Uygulamaları: Doğrudan exe dosyasını çalıştırarak yüklenen uygulamalar. Örneğin, Anydesk, Quick Time Player, Evernote.
Yöntem 1: Dosya Gezgini'nden
Adım-1: Tut Windows+R çalıştırma penceresini açmak ve yazmak için tuşlar kaşif ve bas TAMAM MI. Alternatif olarak, hatta basabilirsiniz. Windows+E dosya gezginini açmak için birlikte

Adım-2: Bu, Dosya Gezgini Penceresini Açar. Şimdi pencerenin sol köşesinde, Seç bu bilgisayar –> Pencereler (C :)
Genellikle 32 bit uygulamalar Program Files (x86) klasöründe ve 64 bit uygulamalar Program Files klasöründedir.
Diyelim ki, istediğimiz uygulama Adobe ve Program (x86) klasöründedir, bu yüzden Program (x86) klasörüne çift tıklıyoruz
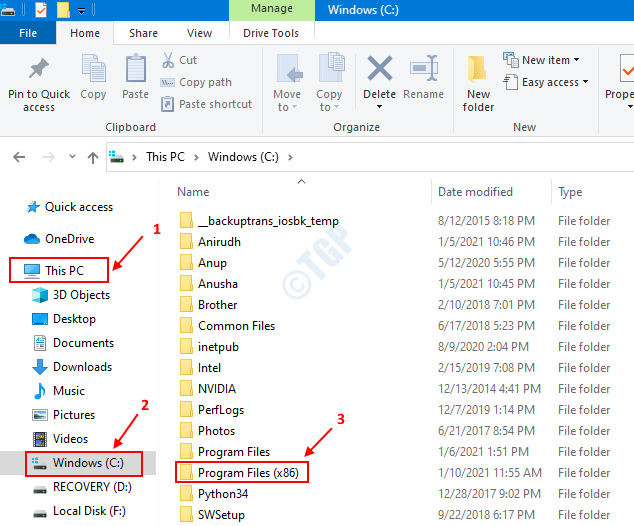
Adım-3: Program Files (x86) klasöründe,
1. Yol: Açılır Pencerede Tarih gösterilir
Biz ne zaman Tıklayın ve üzerine gelin fareyi istediğimiz klasörün üzerine getirin (örnek Adobe) Oluşturulma tarihi açılır pencerede gösterilir.

2. Yol: Tarih, Oluşturulma Tarihi sütununun altında gösterilir
- Üstteki sütunlardan herhangi birine sağ tıklayın
- Oluşturma Tarihi Seçeneğini işaretlemek için tıklayın.

Şimdi, bunu görebiliriz Tarih oluşturuldu Sütun pencerede gösterilir. Klasör adına karşılık gelen tarih, bize programın kurulduğu tarihi söyler.

Yöntem 2: Ayarlardan
Adım-1: Basın Windows+R çalıştırma penceresini açmak ve yazmak için tuşları birlikte ms ayarları: uygulamalar özellikleri ve bas TAMAM MI

Adım-2: Bu, Uygulamalar ve özellikler sekmesi altında Ayarlar Windows'u açar, tarih aşağıdaki resimdeki gibi gösterilir.

Bu Yöntemin Sınırlamaları:
- Yukarıdaki resimde Windows Uygulamaları (Örneğin 3D Builder, 3D Viewer) sahip olanlardır. Microsoft şirketi adları altında yazılmıştır. Bu uygulamalar için görüntülenen tarih, son güncellemelerinin tarihidir.
- Çoğu Masaüstü Uygulaması için bile, gösterilen tarih, bu uygulamaların güncellendiği tarihtir.
- Çok azı için bu tarih onların Yaratılış Tarihini ifade eder.
Yöntem 3: Denetim Masasından
Adım-1: Tut Windows+R çalıştırma penceresini açmak ve yazmak için tuşlar appwiz.cpl ve bas TAMAM MI

Adım-2: Program ve Özellikler Penceresi Açılır, Yüklenmiş Sütun, uygulamanın oluşturulduğu tarihe sahip olacaktır.

Bu Yöntemin Sınırlamaları:
- Windows Uygulamaları için ( Microsoft şirketi altında Yayımcı Yukarıdaki resimdeki sütun) gösterilen tarih, bu uygulamaların güncellendiği tarihtir.
- Çoğu Masaüstü Uygulaması için bile, gösterilen tarih, bu uygulamaların güncellendiği tarihtir.
- Çok azı için bu tarih onların Yaratılış Tarihini ifade eder.
Yöntem 4: Komut İsteminden
Adım-1: Basın Windows+R Çalıştır Penceresini açmak için şunu yazın cmd ve bas TAMAM MI

Adım-2: Komut İstemi Penceresinde aşağıdaki komutu girin
wmic ürünü burada name="" InstallDate'i al
Örneğin “iCloud” isimli uygulamanın kurulum tarihini öğrenmek istiyorsanız aşağıdaki komutu girin:
wmic ürünü burada name="" InstallDate'i al

Kurulum tarihi YYYYMMDD formatında görüntülenecektir
Yöntem 5: Power Shell'den
Adım-1: Basın Windows+R Çalıştır Penceresini açmak için şunu yazın güç kalkanı ve bas TAMAM MI

Adım-2: Aşağıdaki komutu girin,
Get-ItemProperty hklm:\software\wow6432node\microsoft\windows\currentversion\uninstall\* | Select-object DisplayName, InstallDate
Adı ve adı olan programların bir listesi Kurulum Tarihi görüntülenir, gerekli uygulamaya dikkat edin
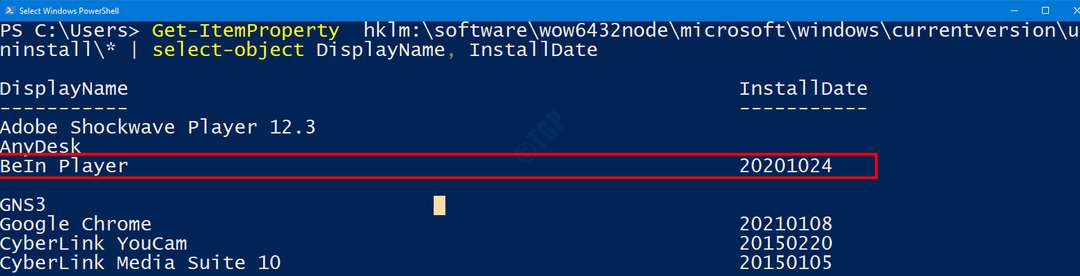
Bu Yöntemin Sınırlamaları:
- Yukarıdaki resimde gösterildiği gibi, tüm programlar tarih değerini içermez.
- Buradaki sonuçlar Kontrol paneli yöntemiyle (Yöntem 3) aynıdır ve aynı sınırlamalara sahip olacaktır.
Bu yardımcı olur umarım !!


